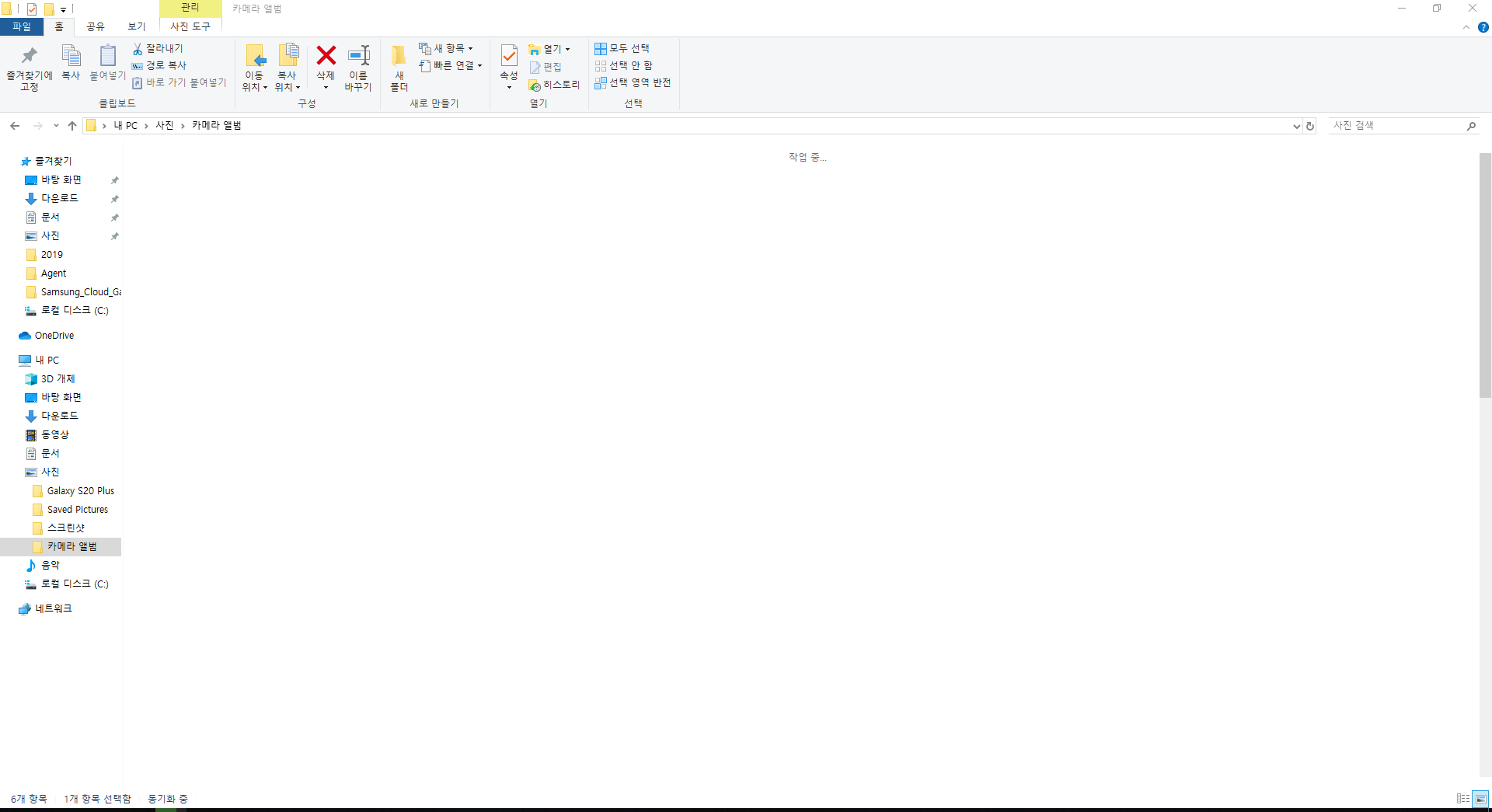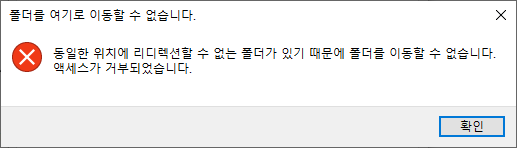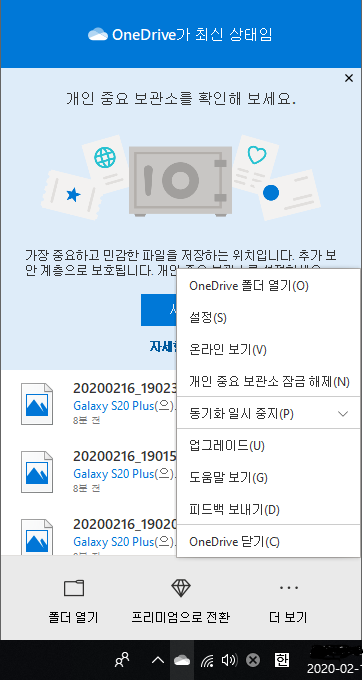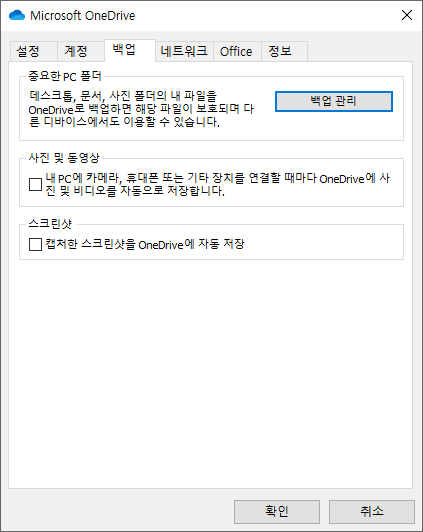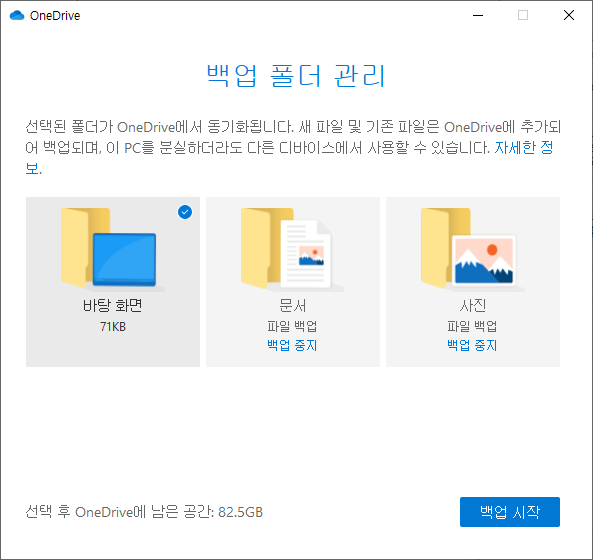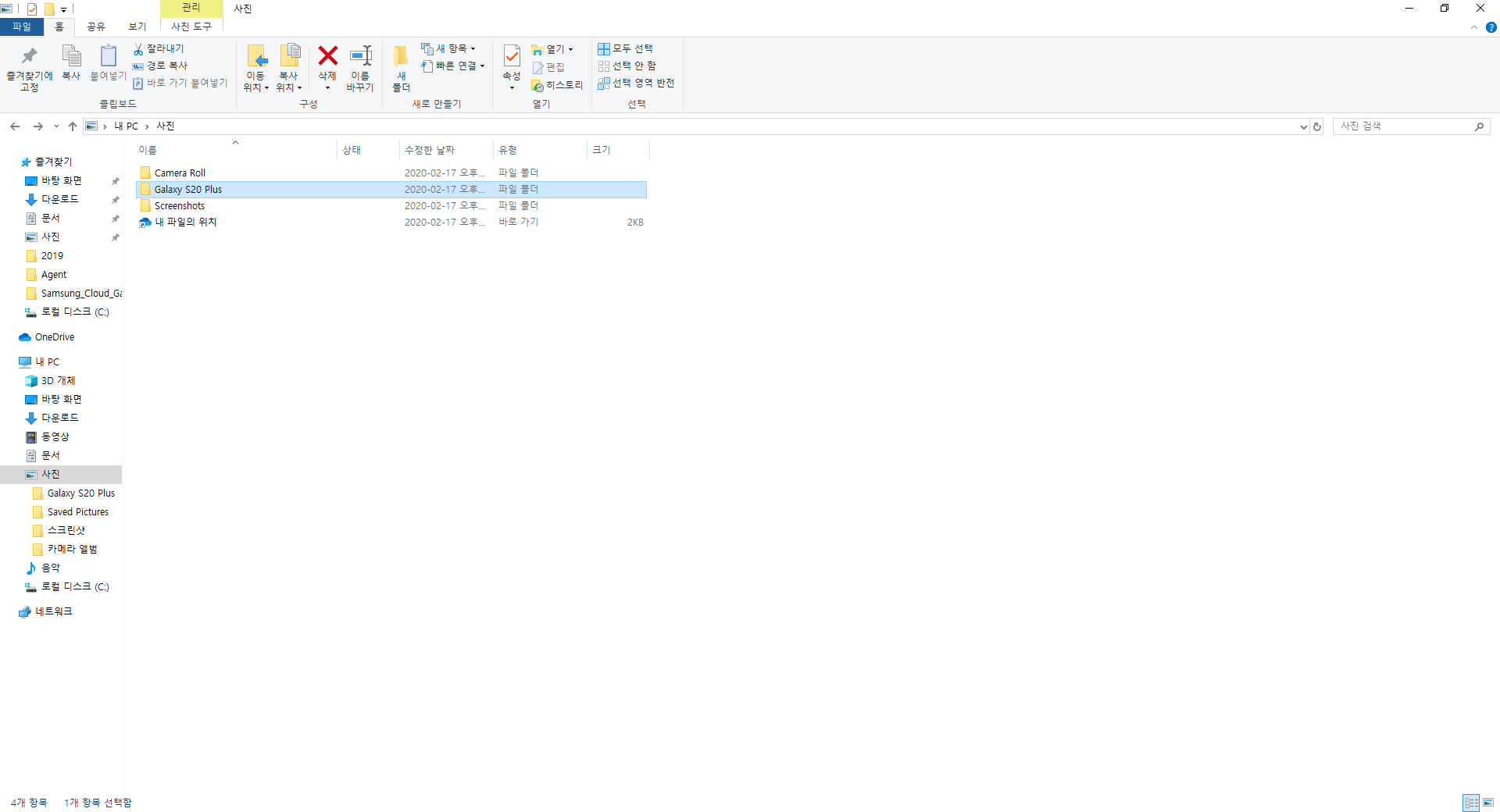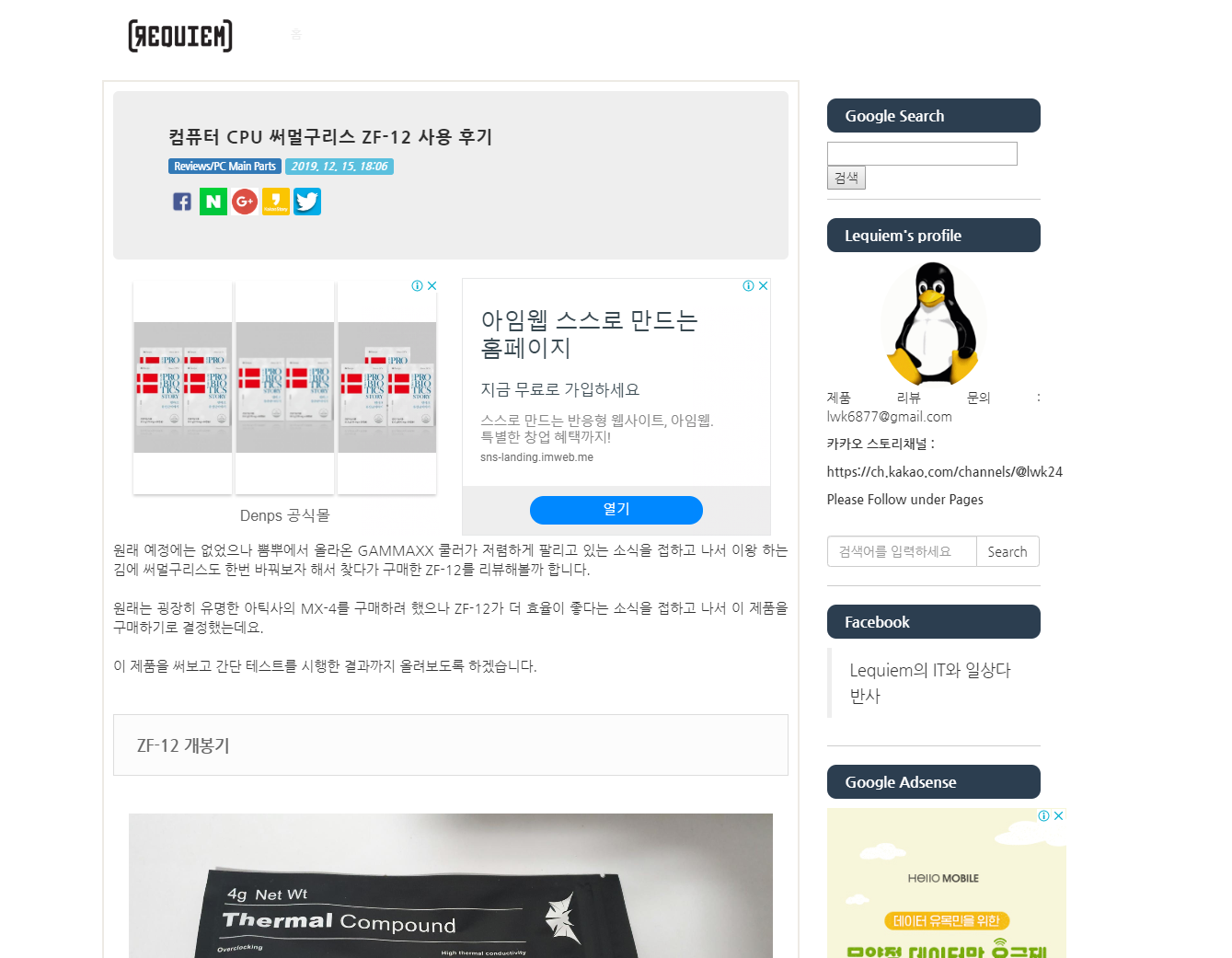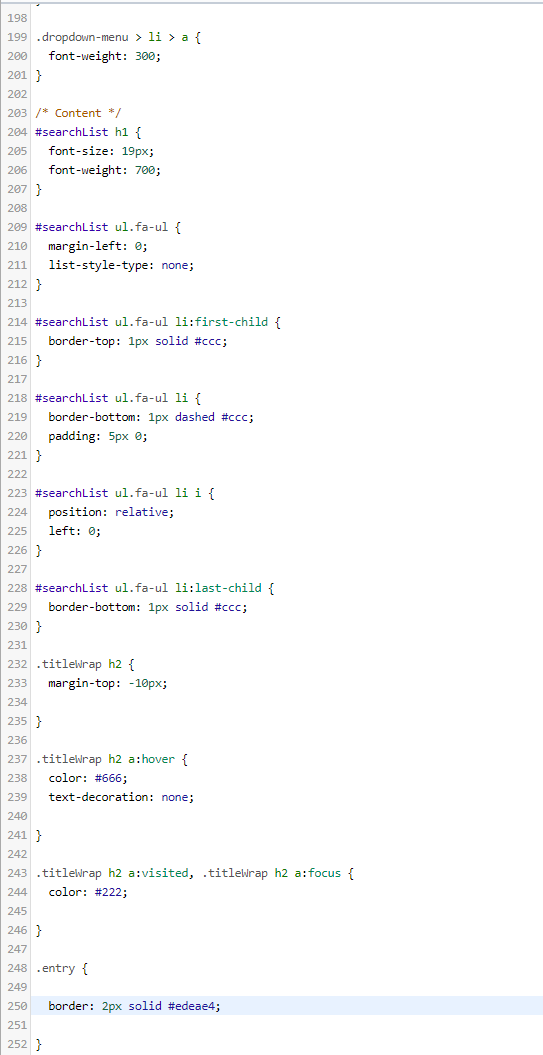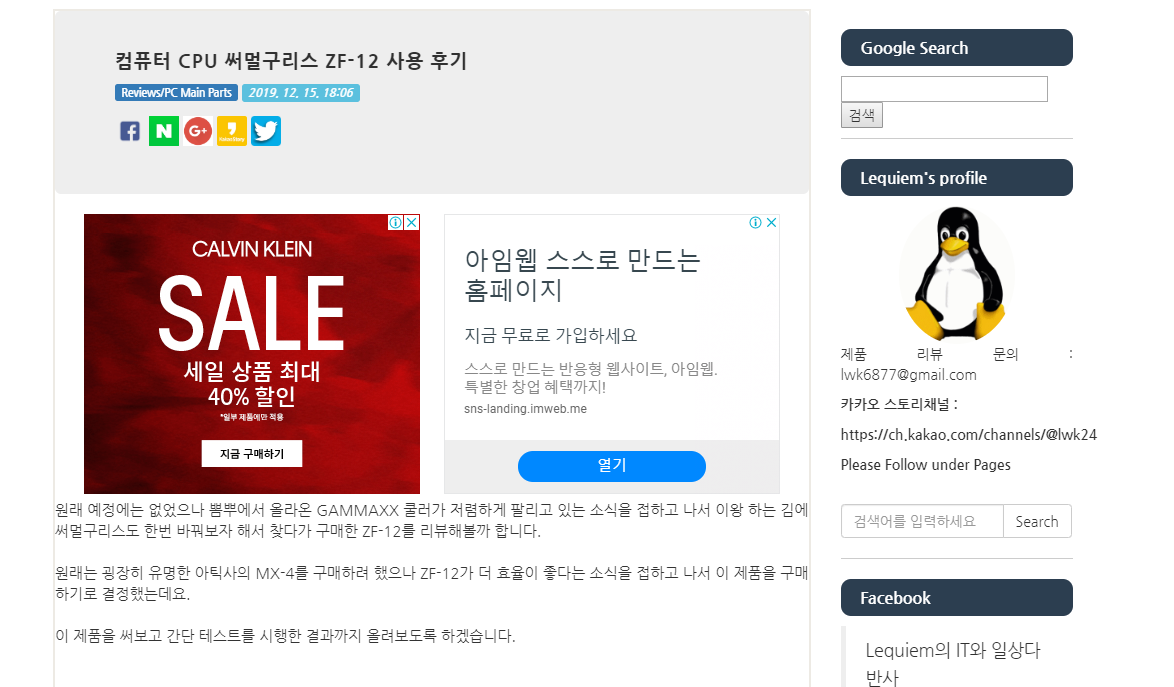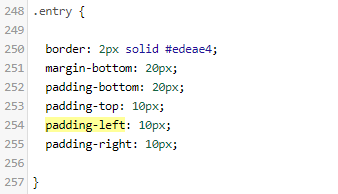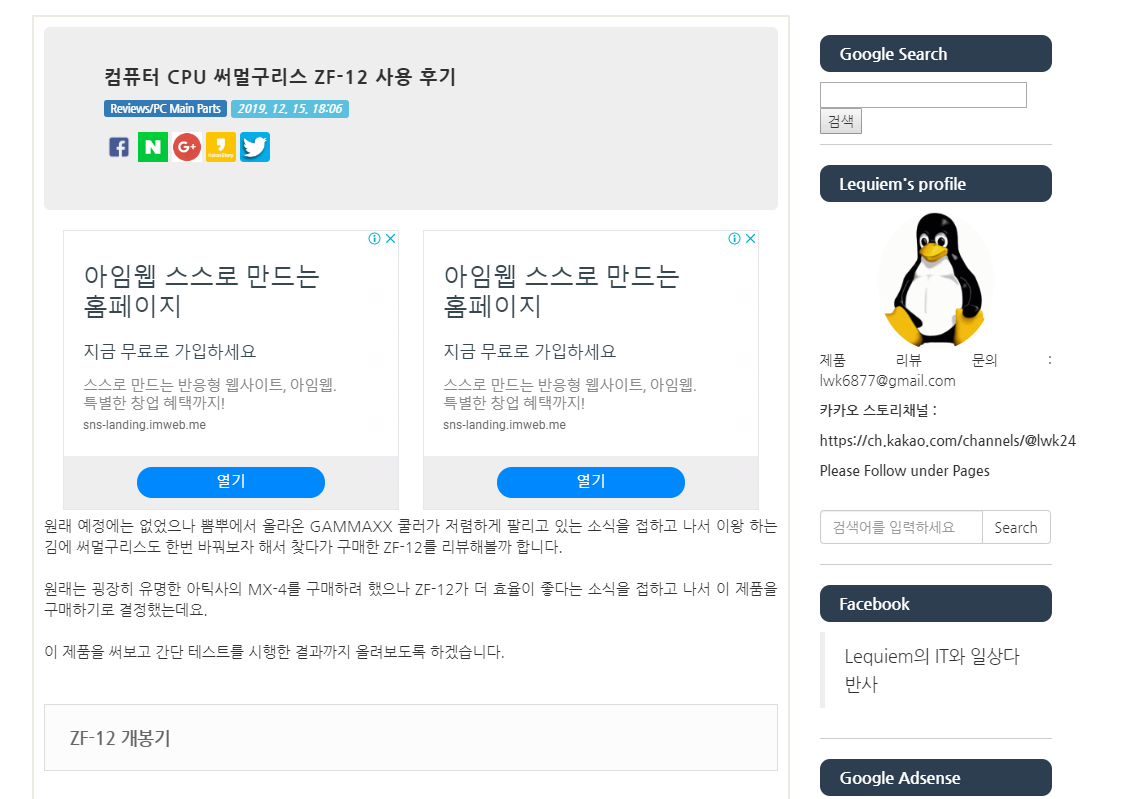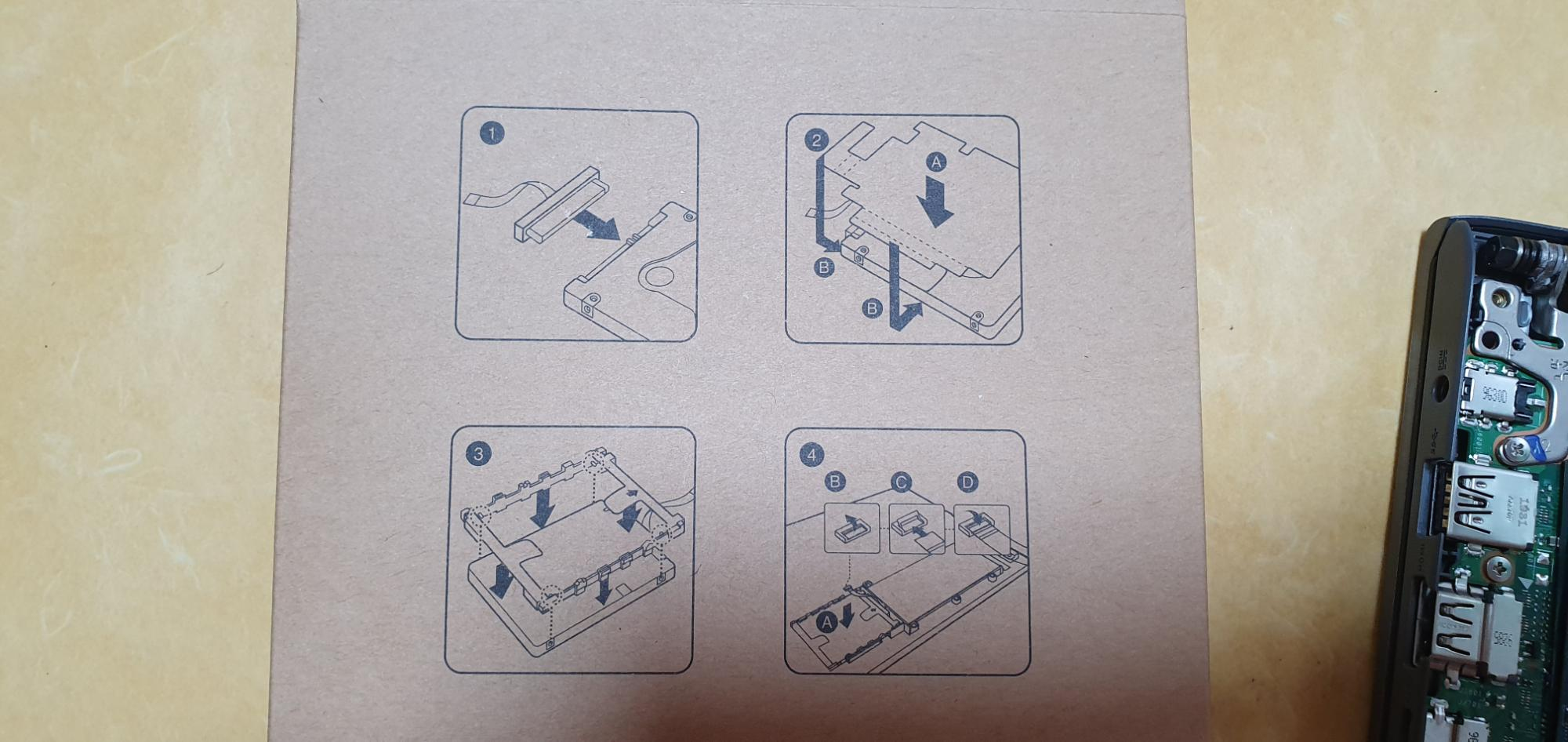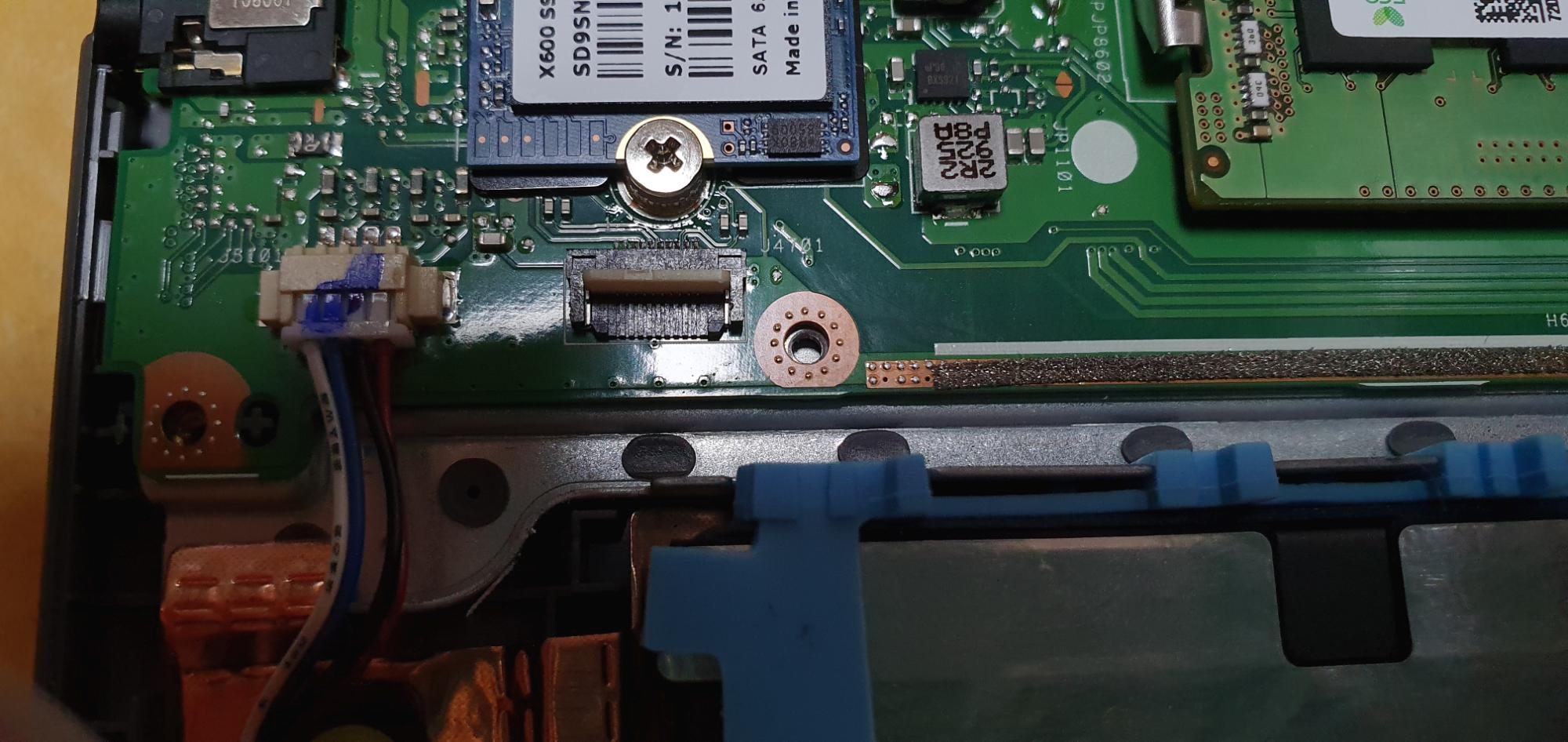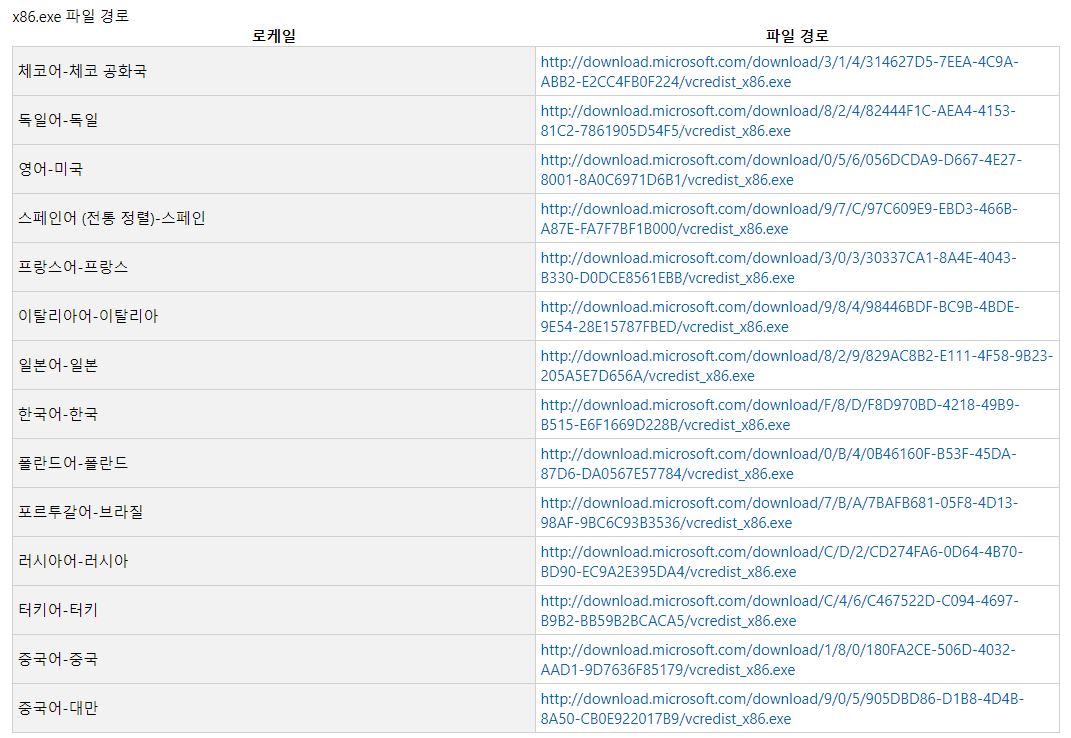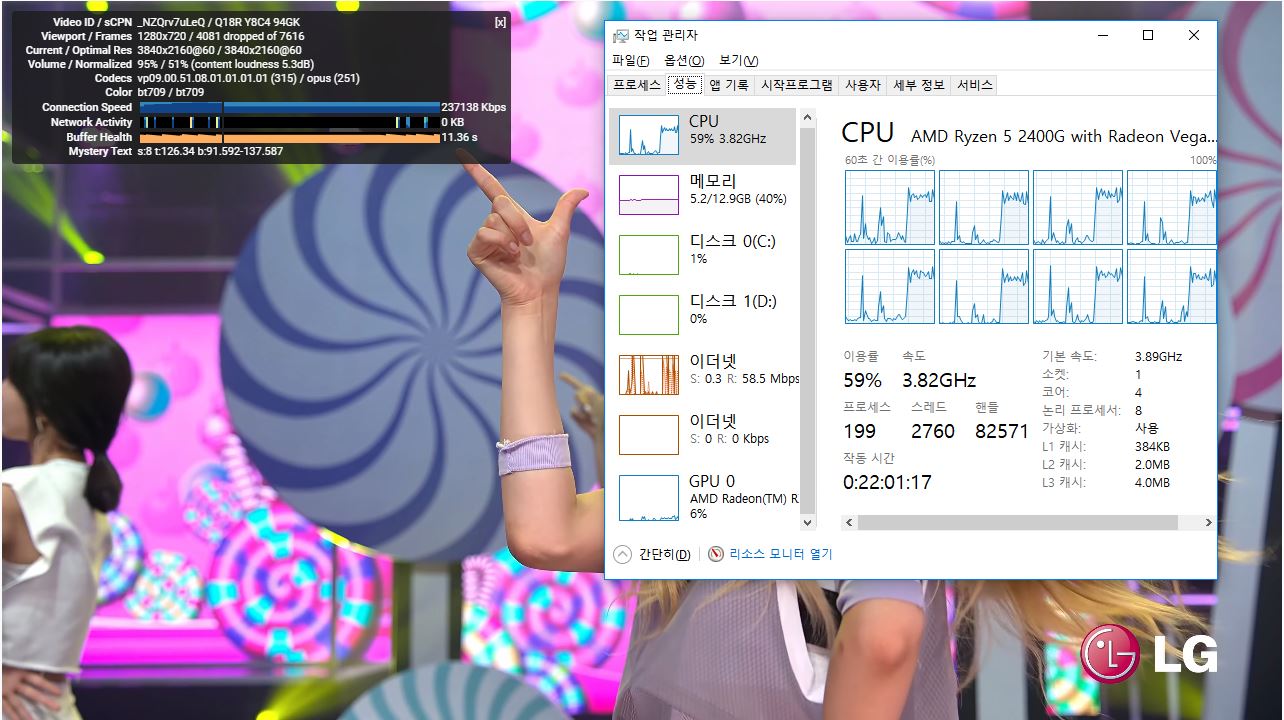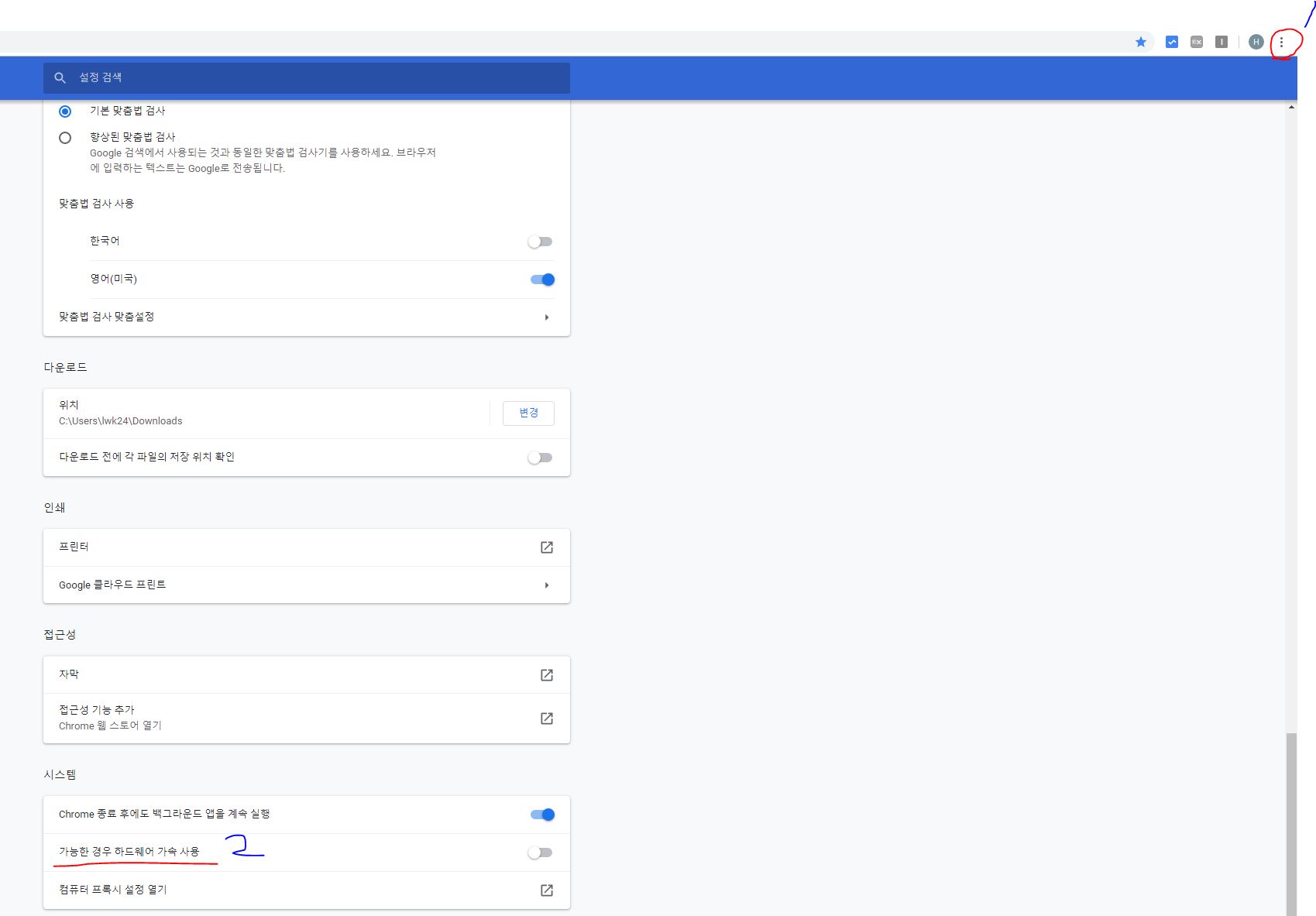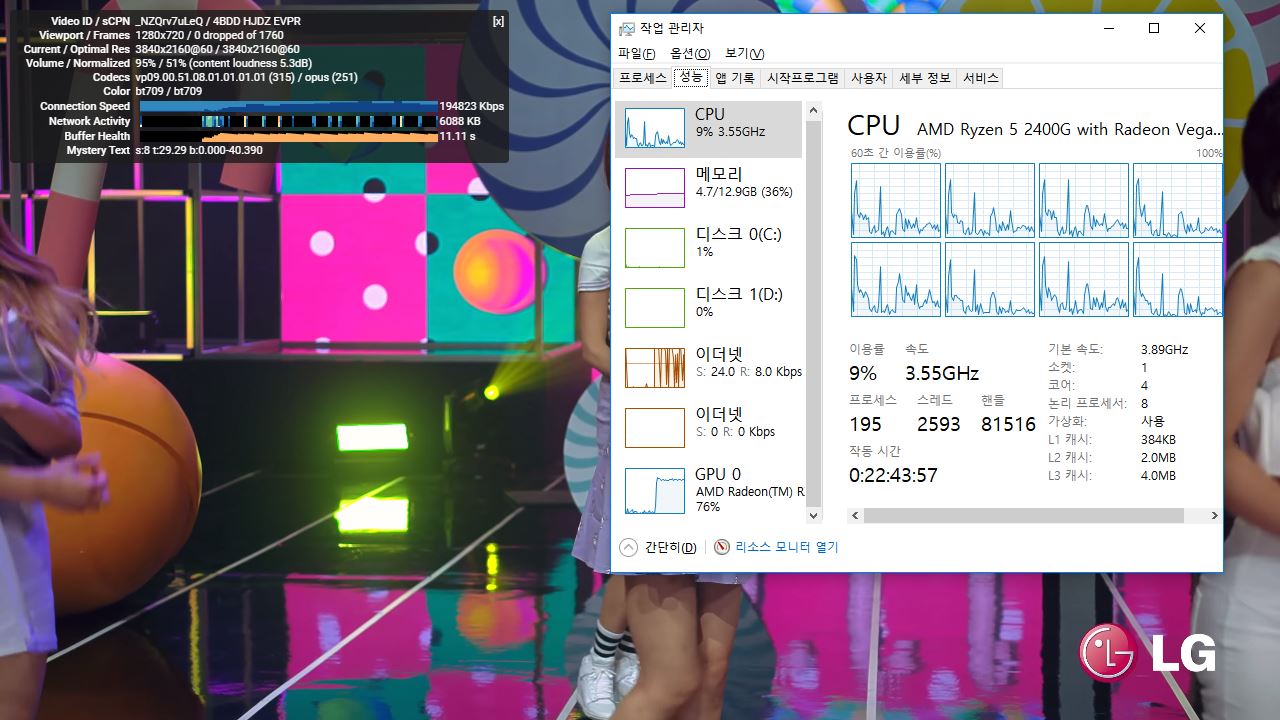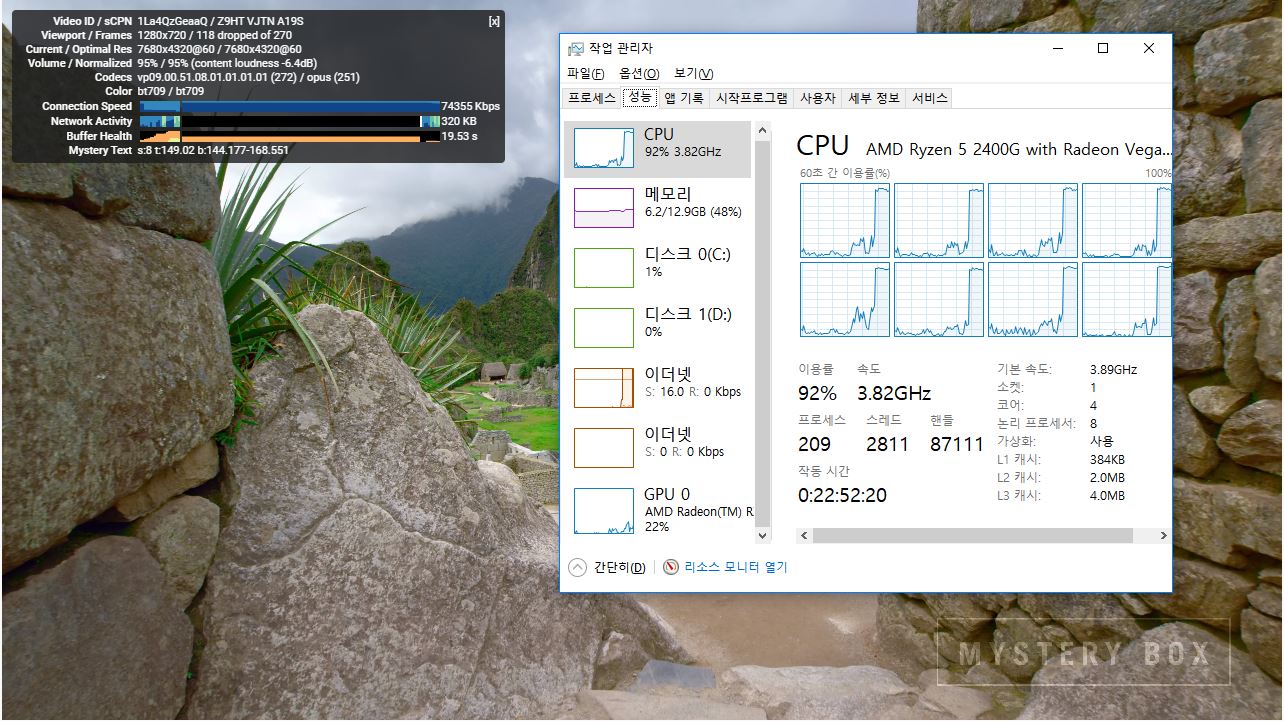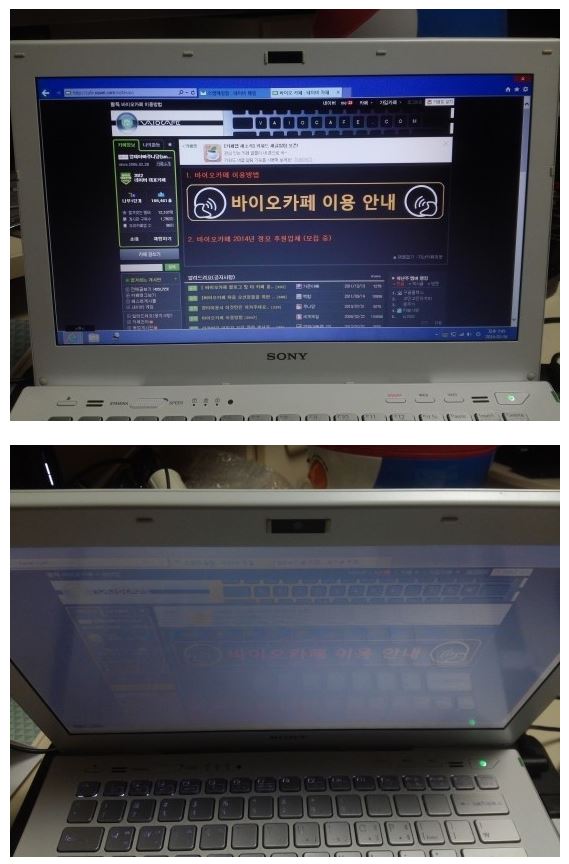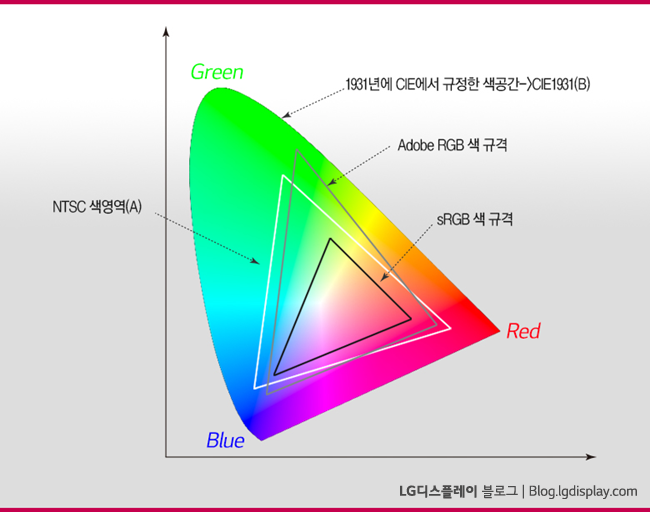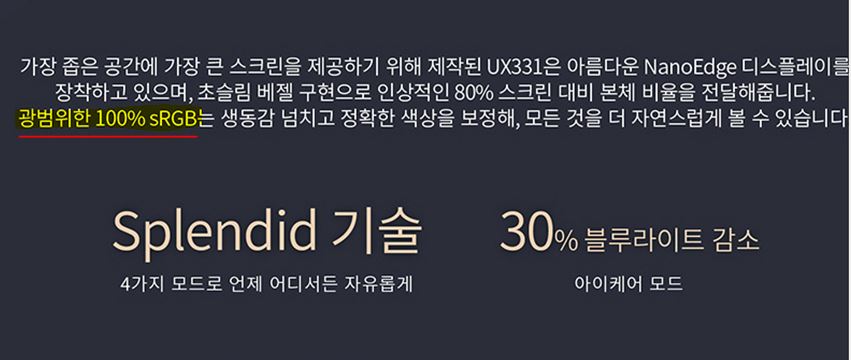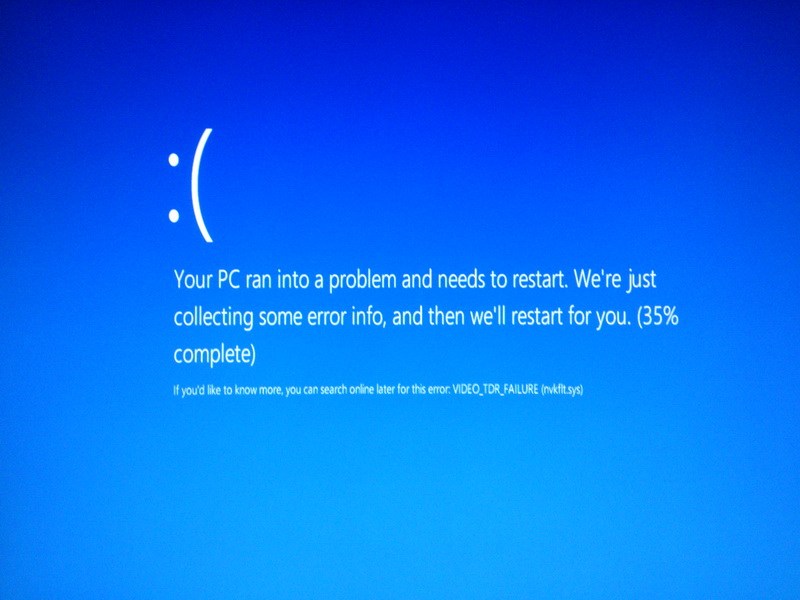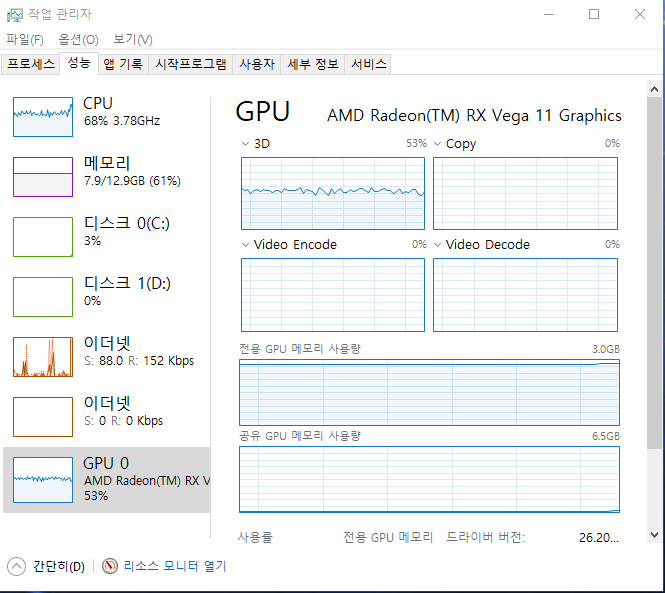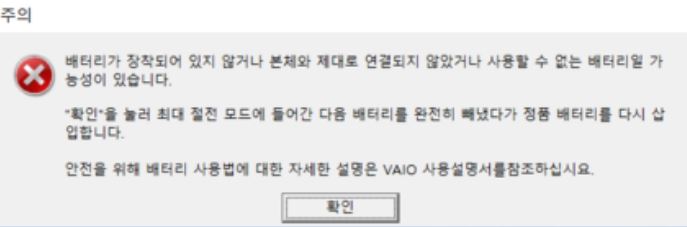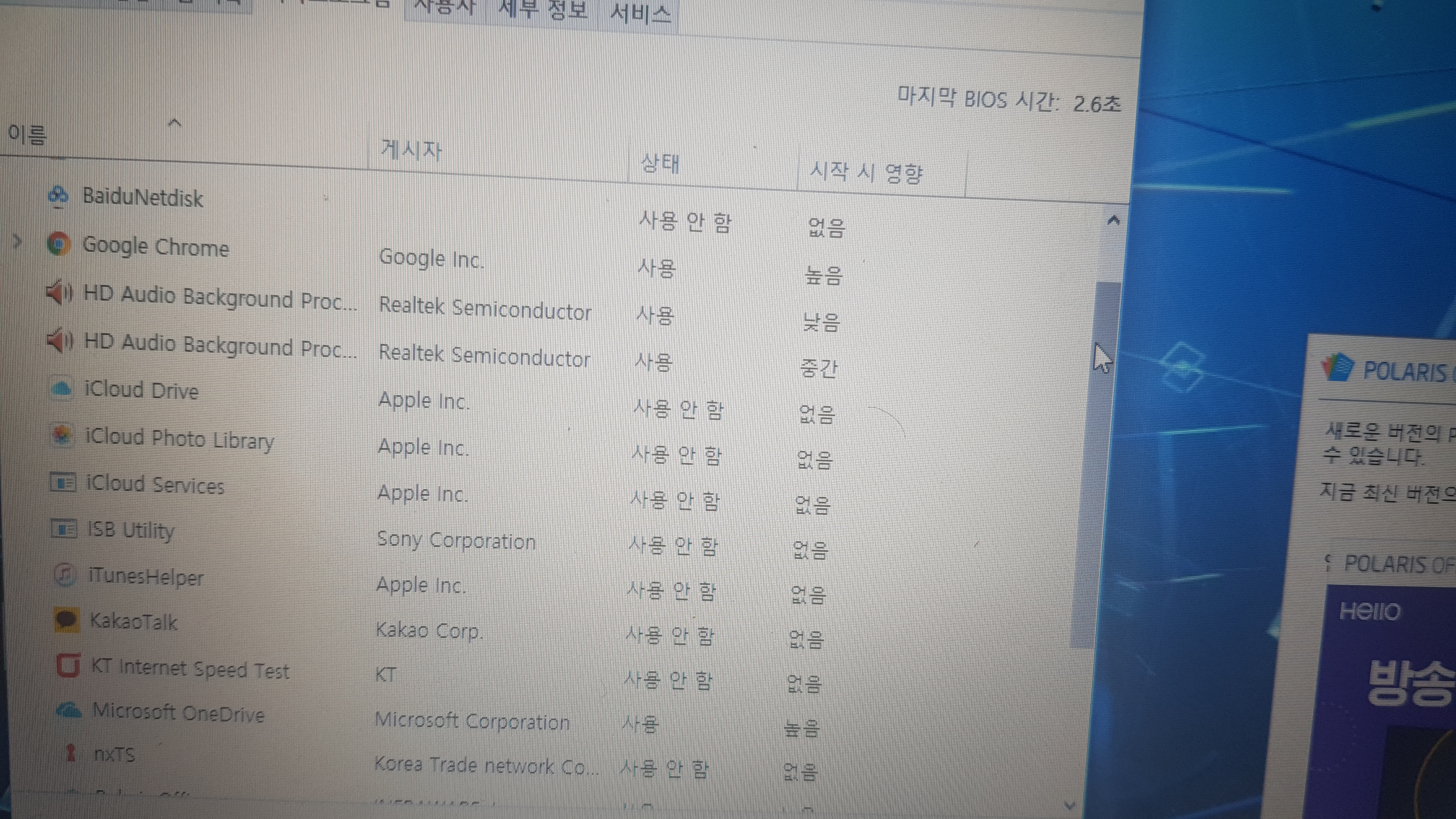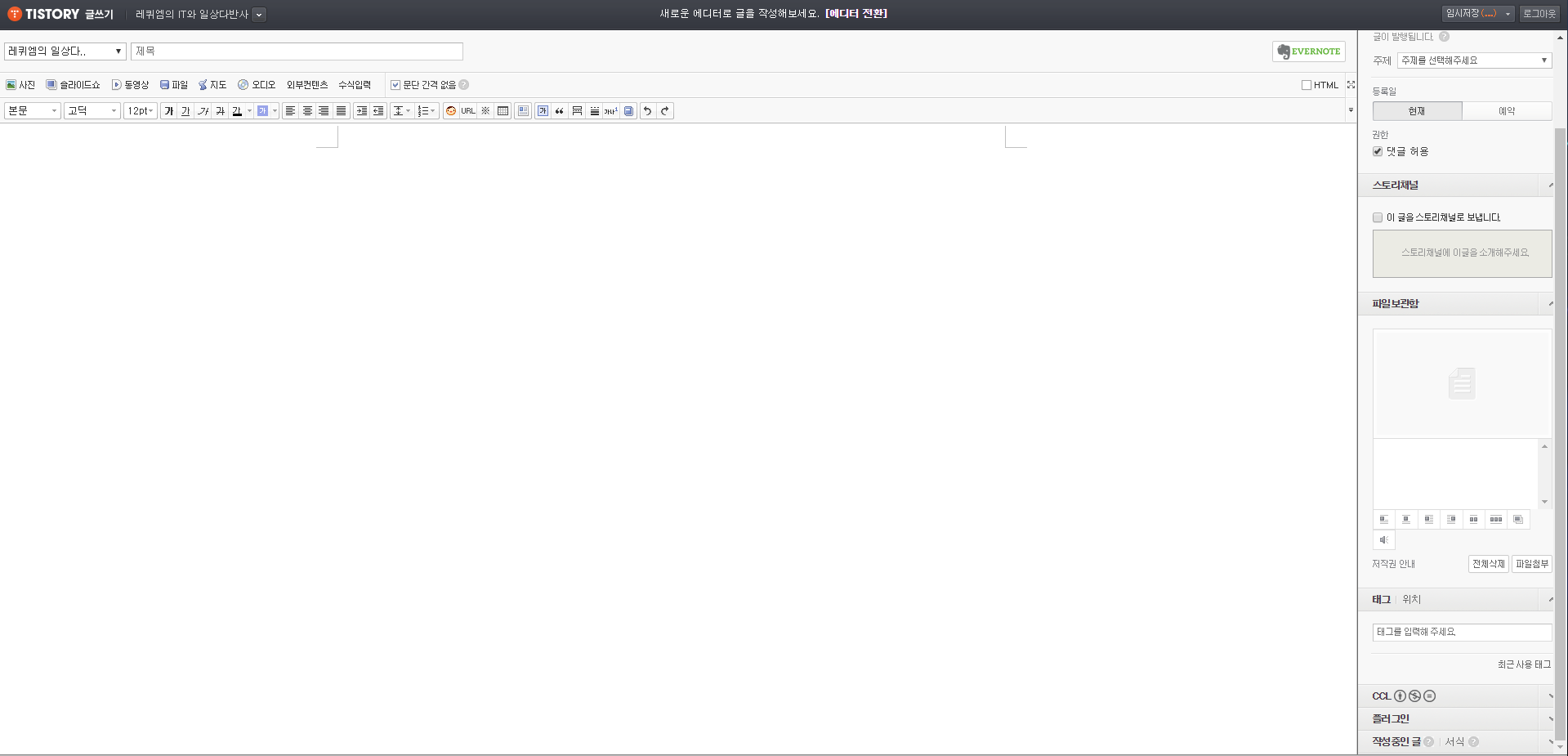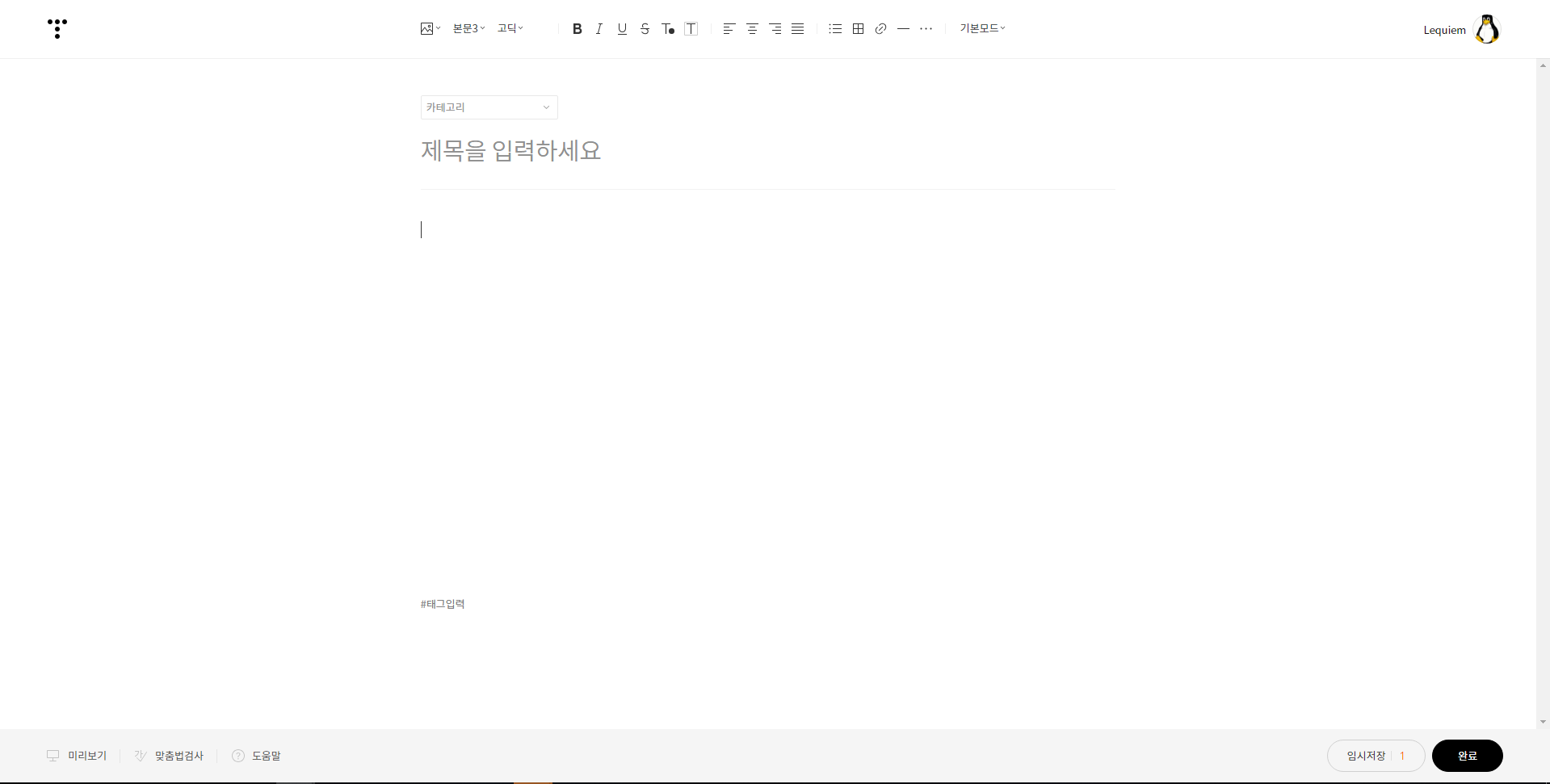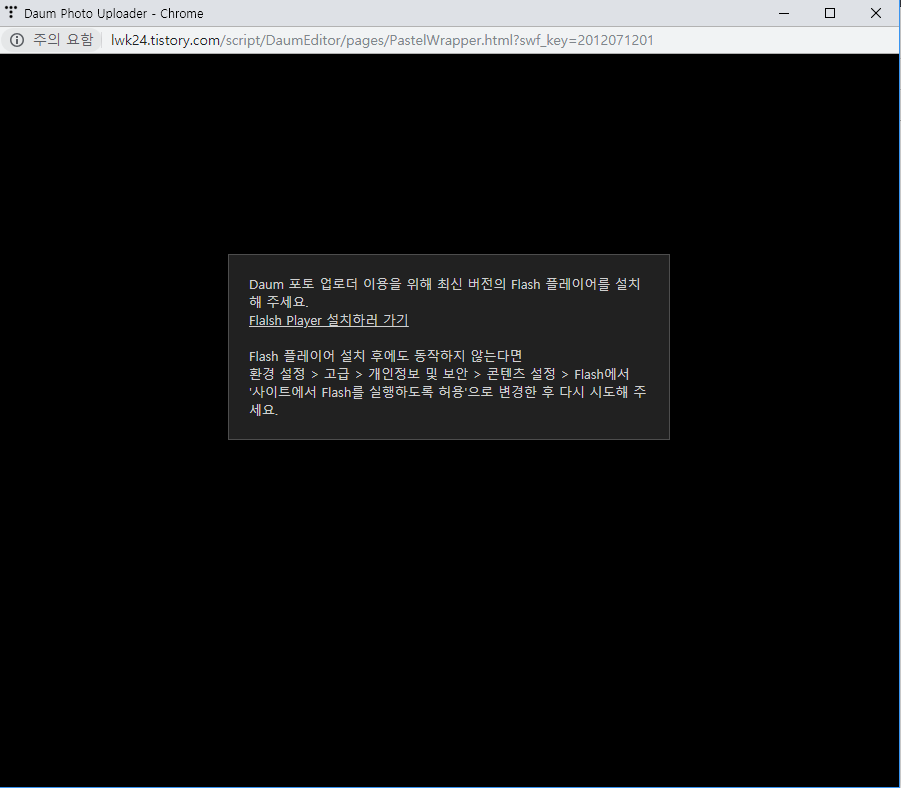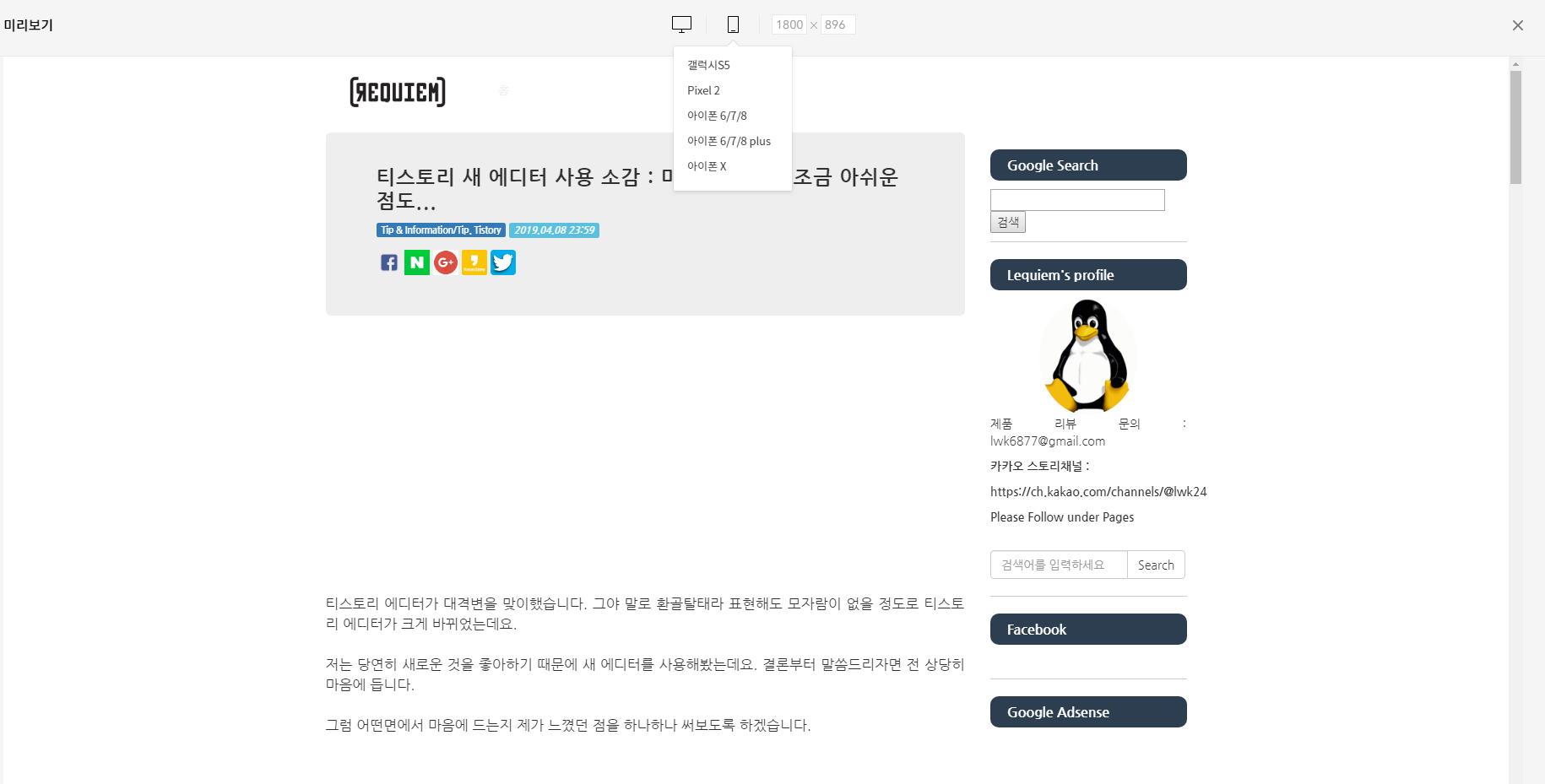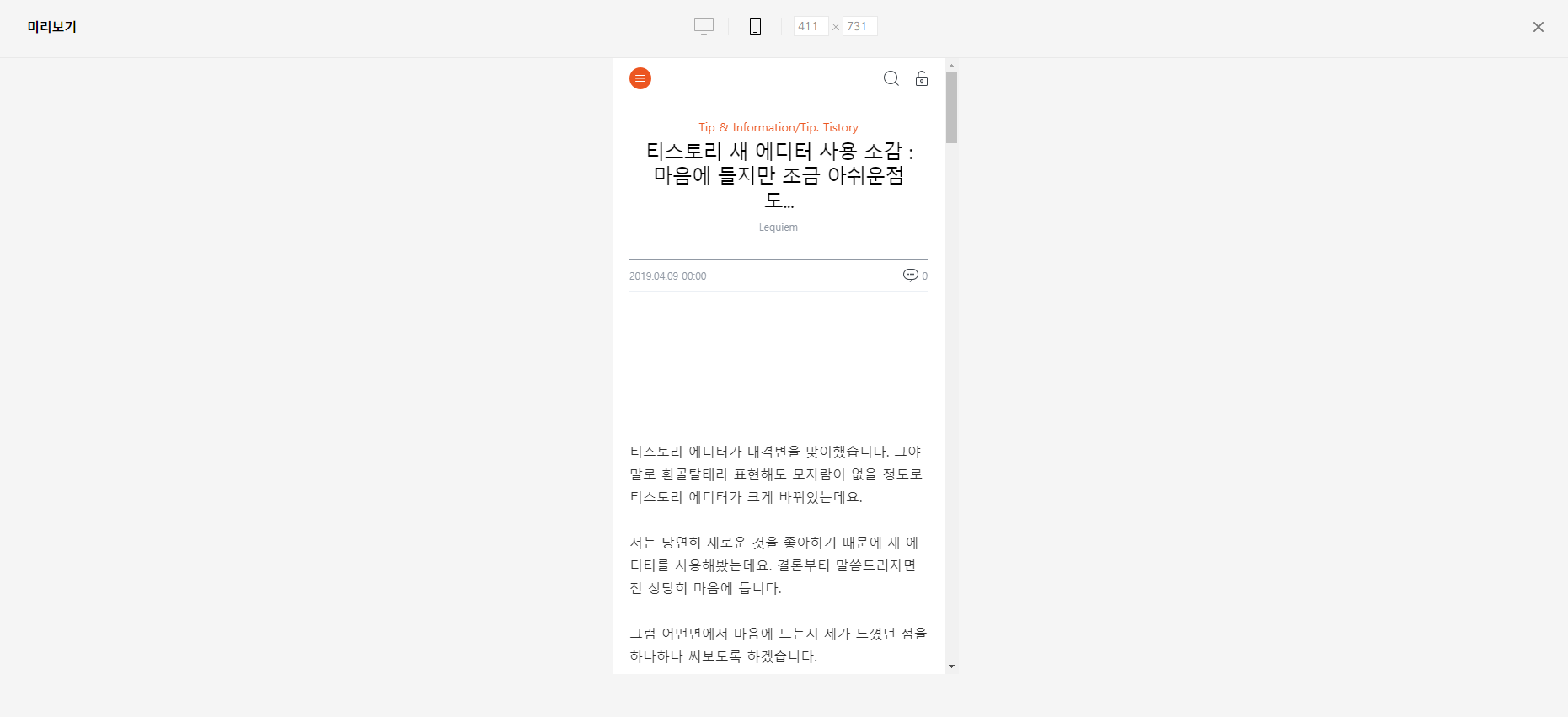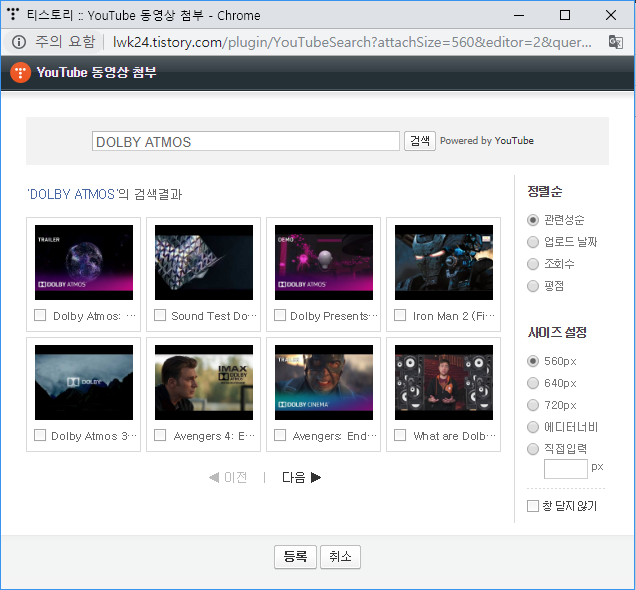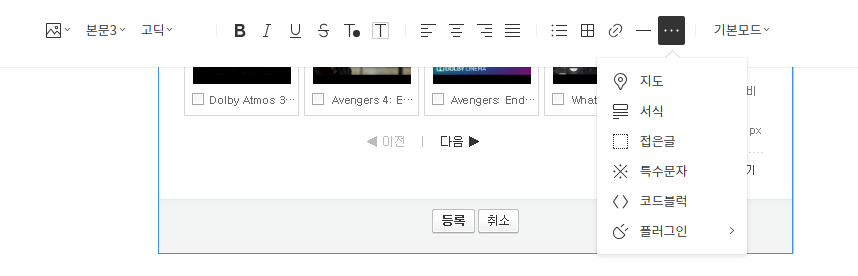지금은 조금 그 인기가 사그라들긴 했는데 5년전 정도만 하더라도 윈도우 태블릿의 인기는 생각 이상이었습니다.
경쟁적으로 많은 제조사에서 윈도우가 탑재된 태블릿을 생산해서 출시를 했는데 화면만 좀 작다 뿐이고 키보드가 없을 뿐이지 사실상 노트북이나 마찬가지였으며 거기에 리퍼비시 제품이 거의 헐값에 풀리는 일까지 발생하며 국내에 윈도우 태블릿의 붐이 일기 시작했었습니다.
그러나 요즘은 아시다시피 윈도우 태블릿에 대한 인기가 많이 죽었습니다만 요즘도 중국발 태블릿이 많이 출시가 되고 있으며 특히 체리트레일 x5-z8350을 탑재한 태블릿이 정말 많이 나오고 있습니다.
이러한 태블릿은 거의 규격화되서 출시가 되고 있는 상황인데 대부분 아래와 같은 스펙을 따르고 있습니다.

체리트레일 x5-z8350/x5-z8300 , 램 4GB, 32GB/64GB eMMC, 9인치 이하 디스플레이
노트북인경우에는 디스플레이 사이즈만 달라질뿐 거의 대부분의 스펙은 바뀌질 않고 있습니다. 그런데 정말로 간단하게 웹서핑 하면서 간간히 유튜브 영상도 보고 그럴 태블릿이 필요한데 안드로이드는 뭔가 윈도우에 비해 용도가 한정적이고 그렇다면 PC와 똑같은 윈도우 태블릿을 사면 어떨까? 하는 생각이 들 때가 있을 것입니다.
그래서 가격도 저렴한 아톰이 탑재된 태블릿이나 노트북 구매를 염두하는 경우가 있는데요. 왠만해서 아톰이 탑재된 노트북 및 태블릿의 구매를 말리고 싶습니다.
결론만 간단히 말씀드리면 eMMC의 절망적인 속도 때문입니다.
아마 아톰의 성능 때문에? 혹은 램 용량 때문에? 라고 생각하실수도 있지만 의외로 원인은 다른곳에 있습니다. 바로 eMMC라는 물건입니다.
eMMC의 입출력 성능이 워낙에 절망적이기 때문에 전체적인 퍼포먼스를 전부 깎아 먹게 됩니다.
마치 100만원이 넘는 고사양 컴퓨터를 구매했는데 하드디스크를 탑재해서 전체적인 속도가 느려지는 것 처럼 말입니다.

의외일지 모르겠지만 아톰의 성능은 그렇게 나쁘지가 않습니다. 그게 무슨 말도 안되는 소리냐 하실지 모르겠지만 정말로 성능은 비약적으로 상승했습니다.
물론 성능이 나쁘지 않다는 범위는 단순히 웹서핑이나 영상 감상, 간단한 글쓰기 정도에 머무르는 것이며 게임이나 고사양 전문가 작업에는 전혀 적합하지 않습니다.
클로버트레일 부터 거의 이전 아톰과는 다른 물건이라 할정도로 성능이 비약적으로 상승했으며 베이트레일, 체리트레일정도 되면 간단한 작업 정도하기에는 전혀 무리가 없는 스펙입니다. 예전 넷북에 탑재되던 뭘해도 답답한 아톰과는 격이 다른 아톰입니다.
하지만 저장장치로써 eMMC가 아톰의 명령에 따라 데이터를 빨리 입출력해줘야 하는데 그러한 능력이 eMMC가 한참 부족하여 결국 병목현상이 발생하고 맙니다.
이러한 일이 발생하는데는 인텔의 지나치게 가혹한 제한 정책도 한몫 했습니다.
eMMC의 규격 및 속도
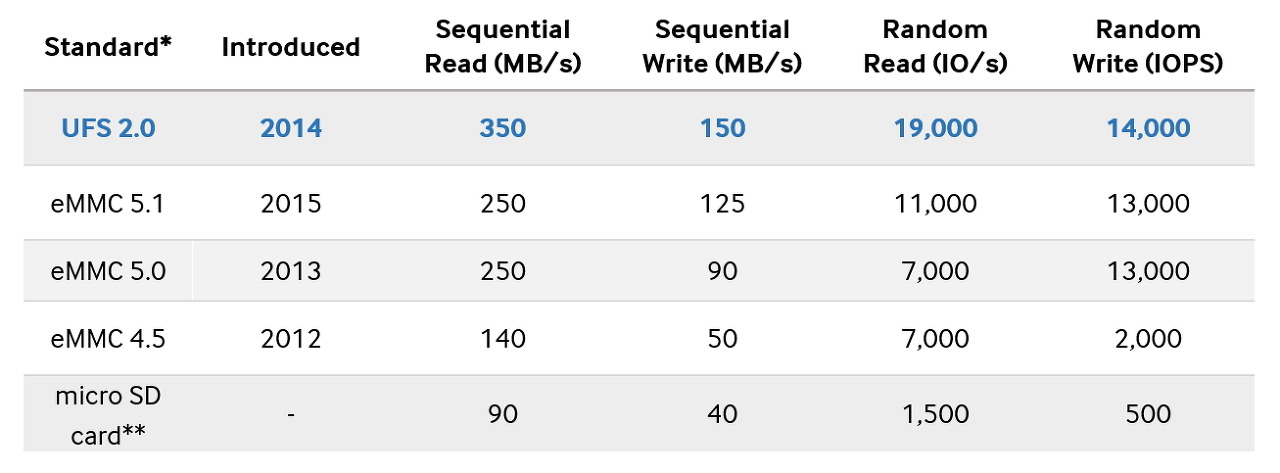
예를 들어 eMMC 4.5의 읽기 속도는 140MB/s 이고 쓰기 속도는 50MB/s입니다. 여기서 부터 뭔가 속도가 마음이 들지 않은데 대체로 하드보다 좀 낫지만 일부 파트는 오히려 하드디스크에 비해 성능이 떨어지는 편입니다.
보통 하드디스크는 기계식이고 플래쉬 메모리 같은 종류는 전자식이기 때문에 무조건 성능이 좋을것이라 생각하지만 그렇지가 않습니다. eMMC는 버전에 따라 얼마든지 하드디스크보다 성능이 떨어질 수 있습니다.
이는 eMMC의 용도를 생각하면 납득이 가는데 eMMC는 원래 극히 제한된 환경에 작동하는 임베디드 장비의 저장장치로 활용되었습니다. 때에 따라서는 정말 극소량의 전력만 먹고도 작동이 되야 합니다. 이러한 임베디드 환경에서는 빠른 속도는 부차적인 문제고 제일 우선시 되는 것은 안정성입니다.
그렇기 때문에 eMMC의 속도가 그리 빠를필요는 없었는데 스마트폰 부터 탑재되기 시작하면서 여기저기 탑재되면서 일반 사용자들도 eMMC를 만질 수 있게 되었습니다. 이로 인해 비극은 시작됐습니다.
인텔의 가혹한 아톰 관련 제한 정책
아톰은 CPU 성능만 떨어지는 것이 아니라 인텔이 여러가지 제한정책을 걸어놓음으로써 팔다리를 잘라냈습니다.
가장 대표적인 것이 입출력장치 입니다.
인텔에게 있어 아톰은 저렴한 태블릿에 탑재되서 저성능 저전력 용도로만 쓰여야 하는데 이 아톰이 만약에 고성능을 내서 일부 더 높은 등급에 있는 CPU의 성능을 뛰어넘는다면 소위 말하는 팀킬이 되고 인텔 입장에서는 손해입니다.
인텔은 기업 입장으로써는 다행이고 소비자 입장으로써는 상당히 불행하게도 이런 등급 구분을 정말 칼같이 잘 하는 기업입니다.
아톰이 더 기어오르지 못하게 막아야 하는데 입출력장치에 제한을 걸어놨습니다.
결론만 말씀드리면 베이트레일과 체리트레일은 eMMC 4.5 까지 밖에 장착을 하지 못합니다.
SSD 추가 장착도 불가능하며 eMMC 5 이상도 장착 못합니다. 아주 가끔 드물게 체리트레일에 eMMC 5.1을 장착한 노트북이 나오기는 하는걸 보면 완전히 못하게 없애버렸다기보다는 일종의 락을 걸어놓은것 같습니다.
문제는 위의 표에도 확인할 수 있듯이 eMMC 4.5의 성능은 굉장히 처참하다는 것입니다. 읽기 140MB/s, 쓰기 50MB/s 속도로는 윈도우10을 감당할 수가 없습니다. 안드로이드 OS에서나 eMMC의 성능으로 감당이 되지 여러 프로세스를 동시에 실행시켜놓고 시작하는 윈도우10에게 eMMC 4.5는 쥐약입니다.
때문에 eMMC 4.5 + 아톰 조합의 태블릿은 윈도우 10을 사용하면 엄청 느려터진 속도에 답답함을 많이 느끼게 됩니다.
공장초기화를 하면 빨라지지 않을까? 하는데 그냥 성능 자체가 부족합니다. 저도 이런 태블릿이 하나 있어 시도를 해봤으나 여전히 매우 느립니다.
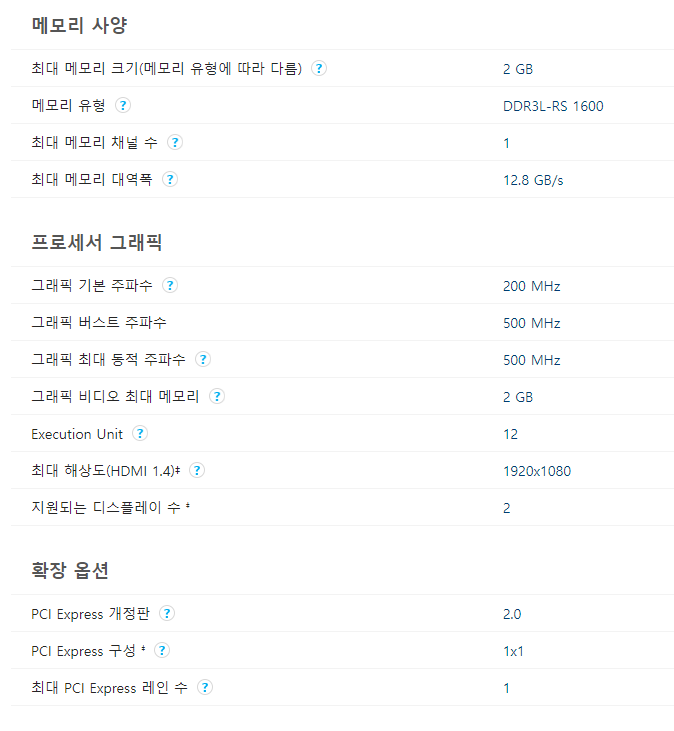
인텔 홈페이지에서 아톰의 제원을 보면 황당하기 그지 없는데 최대 메모리는 2GB로 제한을 걸어놨고 PCI Express 레인은 1개 뿐이며 그마저도 배속과 버전이 개판입니다.
램은 2GB 이상을 탑재할 수 없고 PCIE 레인은 간단히 말해서 많으면 많을수록 USB나 SSD 같은 주변장치를 많이 꽂아도 속도가 떨어지지 않습니다.
실제로 관련 자료를 수집하던 중 어떤 외국 사이트의 글을 봤는데 아톰이 탑재된 노트북을 샀는데 거기에 SSD 슬롯이 있어 신나서 SSD를 끼웠더니 속도가 50MB도 안나오더라 하면서 푸념하는 글을 본적이 있습니다. (아톰은 애초에 SSD 추가 탑재가 불가능한데 좀 의아한건 넘어가도록 하겠습니다)
당연히 그럴수 밖에 없는것이 PCIE 레인수가 1개 밖에 안되니 SSD의 속도를 유지할 수가 없습니다.
정작 아이러니한건 베이트레일, 체리트레일의 CPU와 그래픽 성능은 나쁘지 않다는 것입니다.
유튜브 1080p 영상은 충분히 돌릴 수 있는데 아톰의 원래 용도를 생각해보면 이건 다소 오버스펙이긴 합니다. 그렇지만 유저들이 쉽게 알아차리지 못하는 부분에서 등급 구분 및 원가 절감을 엄청나게 해댔습니다.
eMMC는 쓰면 쓸 수록 느려진다
eMMC는 쓰면 쓸 수록 느려집니다. 왜냐하면 쓰면 쓸수록 사람들은 더 많은 자료를 저장하게 되는데요. 정말 강박증 수준의 유저가 아니라면 오래된 자료를 주기적으로 지우면서 처음과 같은 상태를 유지하지는 않습니다.
그런데 이렇게 자료가 쌓이면 쌓일 수록 성능이 급격하게 하락합니다. 이는 SSD도 마찬가지이기는 하나 SSD는 아무리 성능이 하락한다 한들 기본 성능이 워낙 월등하기 때문에 유저가 체감하기 힘듭니다.
그러나 eMMC는 플래시 메모리임에도 기본 성능부터가 절망적이기 때문에 시간이 지날수록 더 절망적이게 됩니다.
게다가 위에서 말씀드렸다시피 아톰은 eMMC 4.5 이상을 정말 극소수의 예외를 제외하면 탑재할 수가 없습니다.

삼성이 자사의 UFS를 홍보하기 위해 eMMC와 비교하는 그림입니다.
직렬과 병렬이라는 어려운 말은 제쳐두고 조금 쉽게 말씀드리자면 eMMC는 데이터 입력과 출력을 동시에 할 수가 없습니다. 그에 반해 UFS는 입력과 출력을 동시에 할 수 있습니다. 이로인해 UFS가 더 빠릅니다.
이것마저도 어렵다면 하프 듀플렉스와 풀 듀플렉스라는 단어가 있는데 이는 각각 '반이중 통신', '전이중 통신'이라는 의미를 지니고 있습니다.
반이중 통신은 쉽게 말해 무전기이고, 전이중 통신은 전화기입니다.
만약 두 사람이 먼거리에서 대화를 하려하는데 무전기로 대화하는게 빠를까요 전화기로 대화하는게 빠를까요. 전이중 반이중의 예를 들어 쉽게 말씀드리기 위해 전화기 무전기의 예를 가져온것일 뿐 그 상세내용은 전혀 다름을 유의해주시기 바랍니다.
그리하여 eMMC는 많은 데이터가 들어오면 올수록 더 많이 입력을 해야 하고 출력을 해야 하는데 동시에 입출력이 되지 않으니 점점 부하가 걸리고 느려지게 되는 것입니다.
어쨌든 eMMC는 애초에 태생적으로 한계가 있습니다.
그리고 eMMC와 UFS의 성능 차이를 벌려놓은 가장 대표적인 기술은 커맨드 큐(Command Queue) 입니다. 이 기술은 컴퓨터가 처리해야 할 일들 중에 우선순위를 부과해서 중요한 것들을 우선적으로 처리함으로써 성능을 향상시키는 기술입니다.
그런데 eMMC는 커맨드 큐가 없습니다. 항상 먼저 시작된 것이 먼저 처리될때까지 뒤에서 대기하고 있는 일들은 전부 스탑을 해야 합니다. 이 때문에 굉장히 버벅이고 느립니다.
eMMC 5.1
이렇게만 말하면 eMMC는 정말 못 쓸 물건이고 무조건 기피해야 하고 그런 저장장치로 보입니다.
하지만 이는 반은 틀리고 반은 맞는 이야기 입니다. eMMC 5.1의 존재 때문인데요.
eMMC 5.1은 이런 커맨드 큐가 eMMC 중 유일하게 적용됐기 때문에 eMMC 4.5와는 격을 달리하는 성능을 지니고 있습니다.
거기에 읽기 속도 250MB/s 쓰기 속도 125MB/s로 굉장히 빨라 졌으며 랜덤 액세스 읽기 쓰기 속도도 많이 향상되었습니다. 거의 SATA1 SSD급 속도가 되는데 여기에 커맨드 큐까지 적용됐기 때문에 eMMC 5.1만큼은 상당히 쓸만한 물건이 되었습니다.
문제는 eMMC 5.1의 보급이 생각보다 많이 되지 않은 상황이고 제품을 파는 제조사들이 eMMC의 버전까지 상세하기 적어놓지 않았기 때문에 eMMC 5.1인지 아님 그 보다 낮은 버전인지 확인할 방법이 없다는 것입니다.
만약 아톰이 eMMC 5.1 까지 지원을 했다면 아톰 탑재 태블릿은 가성비가 굉장히 뛰어나면서 굉장히 쓸만해지는 물건으로 탈바꿈됩니다만 인텔이 그걸 보고 가만히 놔두지 않기 때문에 4.5로 제한이 되는 것입니다.
그렇다고 eMMC 5.1이 SSD와 맞먹는 성능을 지니고 있다라고 착각할 수가 있는데 위에서 언급했다시피 eMMC는 병렬 인터페이스에 반이중 통신을 하기 때문에 태생적으로 SSD나 UFS에 비할바가 못됩니다.
얘도 커맨드 큐가 탑재되어서 좀 낫다 뿐이지 커맨드 큐의 성능이 UFS에 비할바가 되지 못해 많은 작업량을 처리하다 보면 느려지는것은 마찬가지이고 오래쓰면 결국 느려지는 것도 마찬가지입니다. 다만 eMMC 4.5보다는 월등히 낫다일 뿐이죠
아톰만의 이야기는 아니다
베이트레일 탑재 태블릿은 이미 시중에서 사라진지 오래이고 중고 시장에서나 싼값에 나돌고 있습니다. 그래서 사실상 체리트레일이 탑재된 제품만 살아남게 되었는데 그렇다면 아톰만 피하면 이러한 문제를 모두 해결할 수 있느냐 라고 한다면 그건 또 아닙니다.
제미니레이크나 아폴로레이크와 같은 CPU도 아톰과 친구 먹을 정도로 저성능 저전력을 표방하고 있기 때문에 기본 성능 자체는 상당히 낮은 편입니다. 그러나 누누히 말씀드리지만 이러한 제품들은 가격이 굉장히 저렴하기 때문에 기대치를 상당히 낮춰서 본다면 생각보다 굉장히 쓸만한 물건이 됩니다.
보급형 스마트폰을 구매해서 갤럭시 S나 아이폰과 같은 성능을 바라지는 않듯이 이 또한 마찬가지입니다. 그런데 가격이 저렴하다는 것이 문제가 되서 제조사가 단가를 최대한 줄이기 위해 제미니레이크나 아폴로레이크에도 eMMC를 탑재하는 일이 빈번하게 발생한다는 것입니다.

하지만 다행스럽게도 제미니레이크나 아폴로레이크는 SSD 탑재가 추가로 가능하도록 허용이 되었기 때문에 옵션에 따라 SSD로 바꿀 수 있습니다. 물론 그렇게 되면 가성비가 굉장히 안좋아진다는 단점이 있긴 하지만... 강제적으로 eMMC를 써야 하는 상황에서는 벗어났다는 것으로 위안삼을 수 있게 되었습니다.
결론 : 어떤 태블릿 및 노트북을 골라야 할까?
- 선 세줄 요약 -
첫째, eMMC 기본 탑재 제품은 피할것(특히 eMMC 32GB는 제발 저렴해도 구입하지 맙시다. 윈도우 업데이트도 못합니다)
둘째, 체리트레일 탑재 제품은 피할것(단 정말 부득이한 경우는 램 용량이라도 높은 것을 구매하자)
셋째, 정말로 부득이하게 구매해야 한다면 eMMC 5.1 탑재 제품을 구매하거나 SSD 슬롯이 있는 제품을 구매할 것
첫째, eMMC 기본 탑재 제품은 가급적이면 피합시다. eMMC 탑재 제품 아니더라도 SSD 기본 탑재 제품 굉장히 많습니다. 다만 SSD가 기본 탑재되면서 CPU 성능도 상대적으로 좋은데 가격도 저렴하다면 대체로 윈도우가 설치가 안된 FreeDOS 제품이므로 윈도우 라이센스 비용 15만원이 추가로 발생할 여지는 있습니다.
둘째, 체리트레일 탑재 제품은 되도록이면 피합시다. 체리트레일 아니더라도 아폴로레이크나 제미니레이크 탑재 태블릿, 노트북도 상대적으로 저렴한편입니다. N3350, N5000과 같이 앞에 N이 붙은 CPU들이 대표적입니다.
그런데 이러한 제품들도 가격을 낮추려고 eMMC를 탑재하는 경우가 많습니다. 이럴 경우에는 하다못해 SSD를 추가장착 할 수 있는 제품을 구매하는게 좋습니다.
셋째, 정말 그래도 어쩔 수 없이 구매해야하는 경우가 있습니다. 가지고 있는 여유자금도 부족하면서도 휴대성을 위해서 태블릿이나 미니노트북을 선택하는 경우에는 하다못해 eMMC 5.1이 탑재된 제품을 고르는 것이 좋습니다.
여유자금이 부족하면서도 휴대성을 중시해야 하는 경우여야만 합니다 여유자금이 부족하거나 휴대성을 중시하는 성향이라 둘 중 하나만 포기해도 된다면 아톰 노트북은 거들떠 볼 필요도 없습니다.
여유자금이 부족하면 비슷한 가격대의 노트북을 구매하면 되고(앞서 말씀드렸지만 윈도우 15만원이 추가로 붙긴 합니다만) 휴대성만 중시하는 성향이라면 코어 M 시리즈 CPU가 탑재된 상대적으로 고성능의 태블릿이 있습니다.
https://www.youtube.com/watch?v=tga6j81LG_A
마지막으로 이러한 저의 입장을 잘 정리해놓은 좋은 영상이 있어 공유합니다. 저는 유튜브를 하지 않기 때문에 유튜브 홍보는 아님을 밝힙니다.
이것으로 글을 모두 작성해봤습니다. 사실 델 베뉴 8 프로 쓰다가 화딱지 나서 한번 정리해봤습니다.
예전부터 이러한 글을 한번 써보겠다고 다짐은 했는데 주제가 잡히니 두서없이 한번 작성해봤습니다. 제 글이 도움이 됐으면 좋겠습니다. 그리고 최대한 많은 사이트를 뒤지고 자료를 다운받아 내용의 신뢰성을 확보하기 위해 노력하였으나 혹시나 제 글 중에 오류가 있다면 거침없이 지적을 부탁드리겠습니다.
감사합니다.
'Tip & Information > Tip. Computer' 카테고리의 다른 글
| OneDrive 동기화 끄고 문서, 사진 폴더 기본폴더로 되돌리는 방법 (0) | 2020.02.17 |
|---|---|
| ASUS X512DA-BQ475 디스크(HDD or SSD) 추가 방법 (2) | 2019.12.05 |
| ThrottleStop 실행시 mfc120u.dll 오류 해결 방법 (0) | 2019.11.11 |
| 구글 크롬 하드웨어 가속 적용 방법 : 유튜브 4K 60fps 버벅일때 (0) | 2019.11.11 |
| 노트북 구매 가이드 - 디스플레이와 색재현율 (4) | 2019.11.06 |