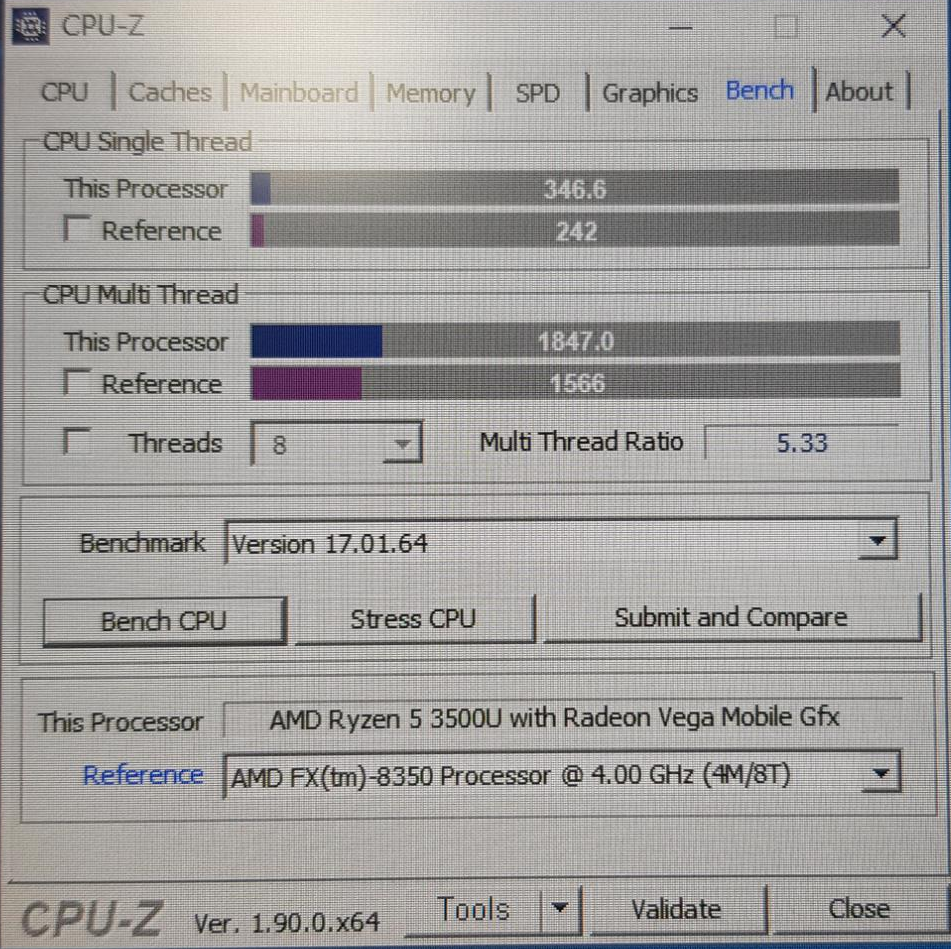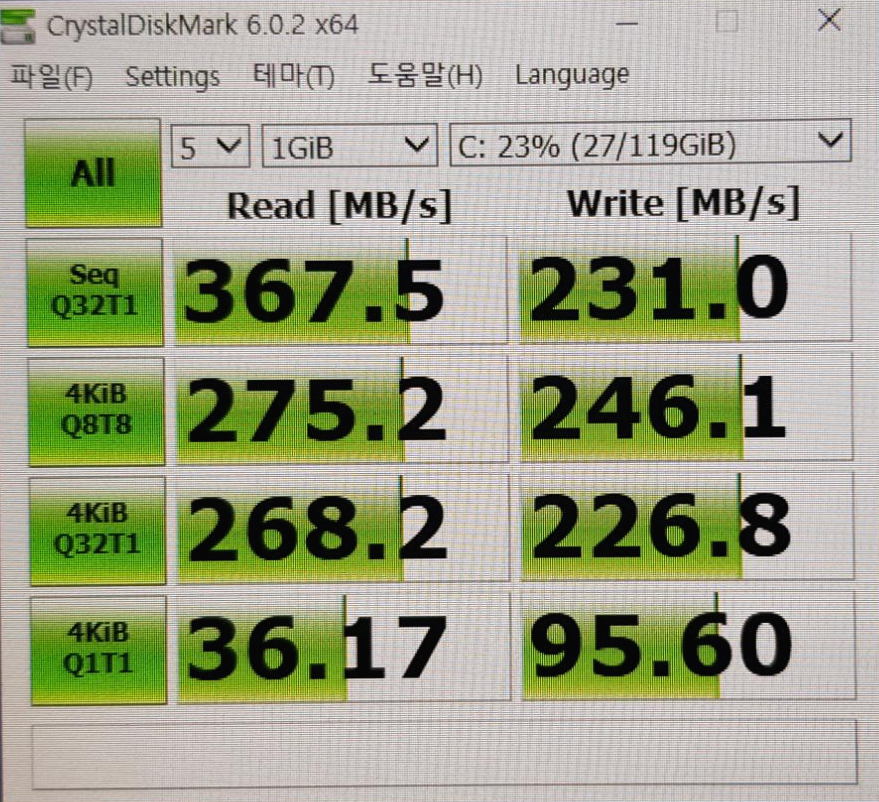얼마전까지만 해도 가성비가 굉장히 뛰어난 노트북이라고 좋은 평가를 받던 ASUS의 X512DA-BQ475가 있었습니다.
지금은 단종이 되서 새로운 모델로 체인지가 된 것 같은데요. 그럼에도 이 모델은 여전히 가성비가 나쁘지 않습니다.
하지만 아쉬운 점이 있다면 SSD 용량이 128기가 밖에 되지 않는다는 것인데요.
요즘 시대에 저장공간이 128기가 밖에 되지 않는 건 좀 많이 부족한 편이기도 하죠.
그래서 그런지 이 제품을 구매하면 HDD Kit이라는걸 동봉해줍니다. 나중에 알아서 추가 하라는 뜻입니다.
그런 의미에서 HDD Kit을 이용한 디스크 추가 방법에 대해 써보려 합니다.

먼저 하드디스크를 분해하려면 이렇게 하판을 완전히 뜯어내야 합니다.
노트북 중에서 간단하게 나사 하나만 풀어서 간단하게 램과 하드디스크를 추가할 수 있는 모델도 많은데 이런 부분에서는 많이 아쉽습니다만 하판 분리 자체가 어렵지 않은 일이니 쉽게 따라할 수 있습니다.

참고로 하판의 나사를 모두 제거하면 위와 같이 긴 나사 6개, 짧은 나사 4개 이렇게 있습니다.
해당 모델은 플라스틱 기판을 사용하므로 신용카드 같은 것을 이용해서 하판 틈새에 집어넣어 살살 들어올려 뜯어내야 합니다.
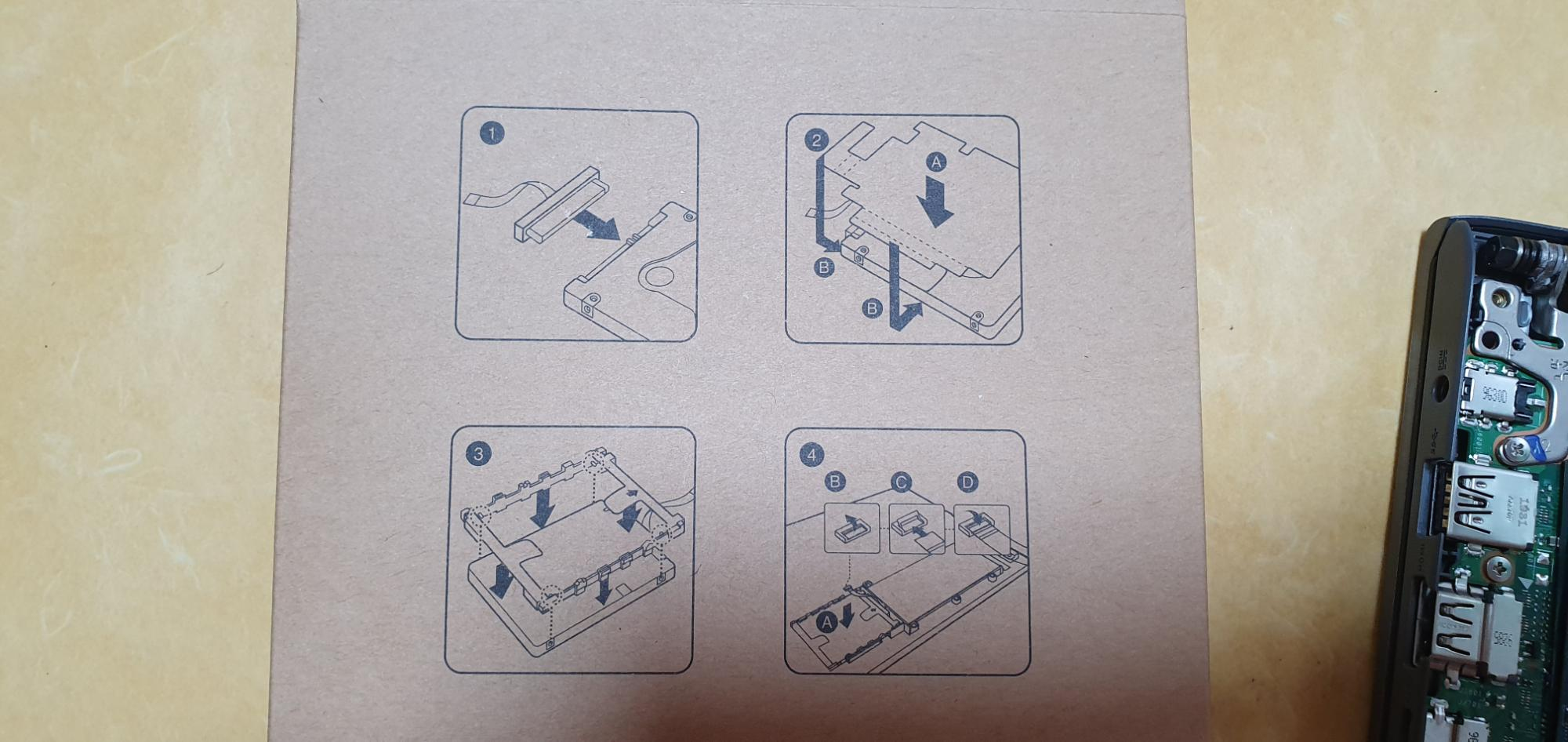
노트북 구매하면 동봉되어있는 HDD Kit 뒷면에는 위와 같이 설명서가 있습니다. 그림으로만 설명해서 그대로 따라하기가 좀 어려울 것 같지만 정말로 저대로 따라하면 됩니다.

참고로 HDD Kit은 위와 같이 3가지의 부품으로 구성되어 있습니다.
고무재질의 브라켓과, SATA 커넥터 그리고 뭔가 방열판 같아 보이는 것이 있습니다.

제가 추가로 장착할 디스크는 SSD 입니다. 구형 노트북에 사용했던 SSD 인데 버리긴 아까워서 추가로 달아보려 합니다.

SATA 커넥터 1차 연결은 쉽습니다. 위와 같이 그냥 꽂아주시기만 하시면 됩니다.
그렇지만 이제부터가 진짜이니 차근차근 따라오시기 바랍니다.


이제 방열판을 붙일 차례인데 SATA 커넥터의 선이 위로 향하게 다른 말로는 디스크의 뒷면에 붙여주셔야 합니다.
위와 같이 방열판을 붙여주시고 방열판에 표시되어있는 점선 따라 그대로 접어 주시면 깔끔하게 딱 들어맞는것을 확인할 수 있습니다.


브라켓을 끼우는것도 간단합니다. 브라켓을 위와 같이 맞게 끼워만 주시면 간단하게 브라켓 장착까지 완료됐습니다.

이제 SATA 커넥터가 왼쪽을 향하게 해서 위와 같이 장착하시면 거의 대부분의 과정이 완료됐습니다.
다음 부분이 가장 중요한 부분이니 주의깊게 보시기 바랍니다.
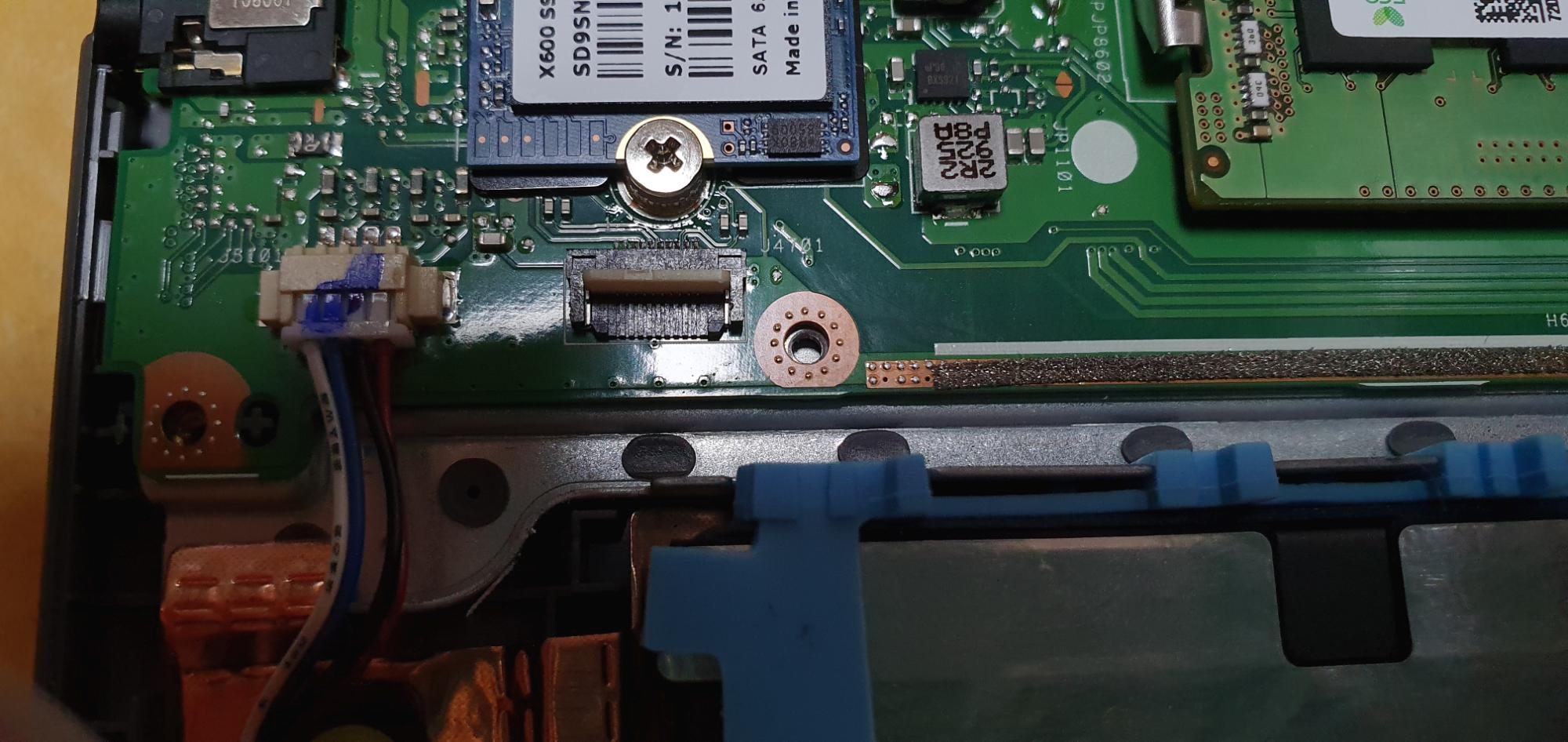

이제 SATA 커넥터를 노트북과 연결을 해야 하는데 단자를 찾아야 합니다.
단자는 램의 왼쪽, SSD의 아래 부분에 위치한 조그만 단자가 있습니다. 이것이 바로 SATA 커넥터와 연결하는 단자입니다.
이것을 손가락으로 살짝 들어올리면 첫번째 사진과 같이 들어올려집니다.
브라켓까지 조립완료한 SSD를 빈 공간에 장착한 다음 커넥터의 반대 부분을 저 단자 속에 끼워넣고 들어올렸던 단자를 그대로 손가락으로 눌러 닫아주셔야 합니다.
여기서 주의해야 할 점은 커넥터를 최대한 끝까지 밀어넣어야 한다는 것입니다.
두번째 사진과 같이 커넥터의 검은 선이 저렇게 훤히 들여다보이면 저건 실패입니다.
저것보다 훨씬 더 밀어넣어야 합니다. 그래서 단자를 손가락으로 눌러 닫았을때 뭔가 뻑뻑한 느낌을 받아야 성공입니다.
뻑뻑한 느낌을 받으면서 단자를 닫았다면 장착의 모든 과정이 완료 됐으며 이제 하판을 다시 조립해주면 모든과정은 끝이 납니다.
컴퓨터 조립을 몇번 해보셨던 분들이라면 아마 별 어려움 없이 성공할 수 있을 것입니다.
하판을 모두 들어내야 하는 것만 차이가 있을뿐 나머지 과정은 그리 어렵지가 않을 것으로 생각합니다.
하지만 조립을 해본적이 없으신 분들이라면 정말로 성공한것이 맞는건가 하는 생각도 들면서 뭔가 어려움을 느끼실수도 있습니다.
그런 의미에서 사진을 많이 첨부해서 차근차근 따라하실수 있도록 설명을 해봤습니다.
이 글이 도움이 되었으면 하는 바람입니다. 이것으로 포스팅 마치겠습니다.
'Tip & Information > Tip. Computer' 카테고리의 다른 글
| 인텔 아톰 탑재 태블릿 및 노트북 구매를 추천하지 않는 이유 (0) | 2020.06.08 |
|---|---|
| OneDrive 동기화 끄고 문서, 사진 폴더 기본폴더로 되돌리는 방법 (0) | 2020.02.17 |
| ThrottleStop 실행시 mfc120u.dll 오류 해결 방법 (0) | 2019.11.11 |
| 구글 크롬 하드웨어 가속 적용 방법 : 유튜브 4K 60fps 버벅일때 (0) | 2019.11.11 |
| 노트북 구매 가이드 - 디스플레이와 색재현율 (4) | 2019.11.06 |