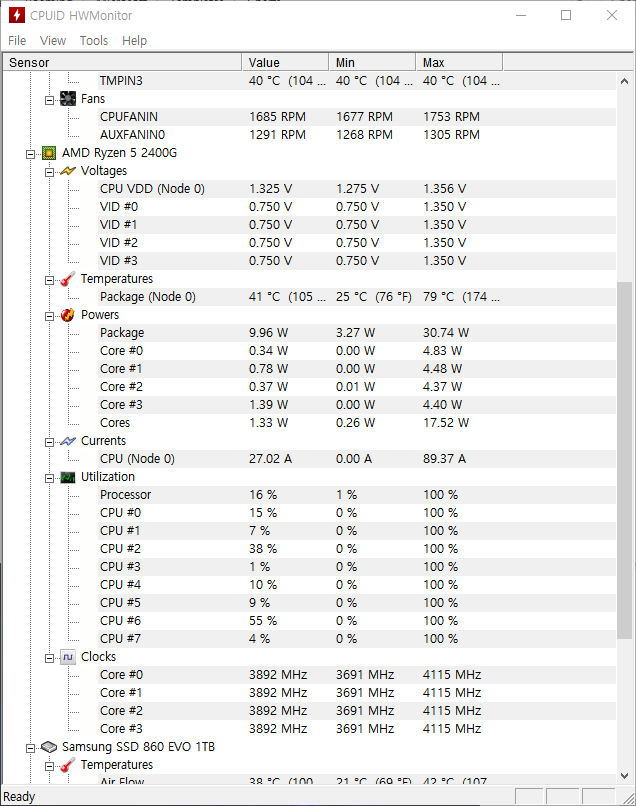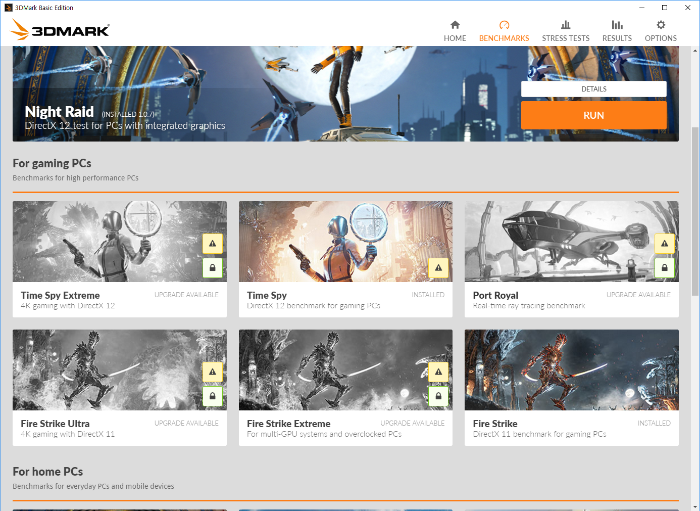게임 할때 그래픽카드는 오히려 CPU보다도 더욱 더 고려해야 하는 필수요소입니다. 그래픽카드의 성능이 어떻냐에 따라서 게임 성능이 대체로 결정이 나는데 그때문에 게이밍 유저들이 그래픽카드 만큼은 좀 더 좋은 것을 사려고 하는 편입니다.
저는 게임을 잘 하지는 않는데 딱 하나 즐겨하는 것이 있다면 시티즈 스카이라인입니다. 그런데 이거 하다보면 가끔씩 컴퓨터가 뻗습니다. 블루스크린 잔뜩 띄운채로 말이죠.
알고보니 그래픽 메모리가 부족해서더라구요. 내장그래픽에 더 많은 램을 할당하면 그만이지만 2GB 이상은 할당도 되지 않았습니다. 그리고 시티즈 스카이라인은 고작 2GB 그래픽 메모리 가지고는 감당이 되질 않습니다. 특히나 에셋이나 모드를 잔뜩깔아 쓴다면 답이 나오질 않았습니다.
때문에 그래픽카드 추가 구매를 고려해봤고 메모리가 8GB 짜리 RX570을 구매했습니다.
라데온 RX570 그래픽카드 수령기 및 세척
가격은 꽤나 저렴했습니다. 9만원대에 구입을 할 수 있었는데 솔직히 지포스 GTX1060 3GB 급에다 메모리 8GB 되는 그래픽카드를 9만원대에 구입한다는건 왠만해선 있을수 없는 일이죠. 비트코인 때문에 그래픽카드 가격이 폭등해서 내장그래픽으로 살아왔는데 그 비트코인 덕분에 그래픽카드를 싸게 살 수 있다니 아이러니 하기만 합니다. 그렇지만 그 전에는 훨씬 저렴해서 거의 5만원에도 풀렸다는데... 뭐 그래도 저렴하니 좋게 생각해야죠.


전 사파이어 RX570 8GB 펄스 모델을 구매했습니다. 얘가 보니까 사파이어 중에서도 중고급 라인에 들더군요. 나름 오버클럭도 되어있어서 성능도 좀 더 낫다고 하고 쿨링능력도 괜찮다고 하더군요.
사파이어 니트로플러스보다는 못하지만 그래도 그게 어딥니까. 근본도 이름도 없는 굴러다니는 레퍼모델보다야 낫겠죠.

DP 포트 2개와 HDMI 포트 2개, DVI 포트 1개를 지원합니다. 포트수가 굉장히 많은편입니다.
보시면 아시겠지만 굉장히 꾀죄죄 합니다. 판매자한테 이거 채굴용이냐고 물어보니까 판매자는 용도를 알수없다라고 답하더라구요. 일단 써보면 알것 같습니다

이제 이걸 세척해야 해서 팬을 분리를 했습니다. 까보니 먼지가 굉장히 많이 쌓여있었습니다. 이것도 마음같아선 시원하게 물 한방 뿌리고 싶었는데 보시다시피 연결선이 달려있어 그러지 못했습니다. 그래서 저건 물티슈로 일일이 닦아냈습니다.

그리고 경악을 금치못했던 히트파이프 부분입니다. 얘는 어디 전기적으로 연결될 부분이 없어서 나사 풀고 분리한다음에 시원하게 물에 담궈서 깨끗하게 씻었습니다.
써멀그리스 및 써멀패드 재도포


팬만 잘 씻는다고 끝나는게 아닙니다. 그래픽카드 본체 부분도 신경을 많이 써야 하는데요. 기존에 붙어있던 써멀패드 전부 새로 붙여야 하고 그래픽코어에 묻어있는 써멀그리스 전부 닦아내고 새로 도포해야 하기 때문입니다.
팬 부분을 잘 씻는것도 중요하지만 결국 그래픽카드의 온도는 이런 써멀그리스와 패드가 얼마나 열을 잘 전도하느냐에 달렸기 때문에 새로 도포하는것이 굉장히 중요합니다.
저는 미리 써멀패드와 써멀그리스를 준비해놨기 때문에 바로 작업에 들어갔습니다.

써멀패드는 생각보다 많은 종류가 없었는데 이 제품이 전도율이 괜찮다고 해서 구매를 결정했습니다.

위와 같이 기존 써멀패드를 모두 떼어내고 그 자리를 기억해뒀다가 써멀패드를 잘라서 전부 붙였습니다.
기존 써멀패드가 얼마나 오래됐는지 딱딱하게 굳어서 거의 그 기능을 못할 지경이었는데 새로 도포하니 제 속이 시원하더군요.
그리고 써멀그리스도 코어에 새로 도포했습니다. 써멀그리스는 기존에 쓰던 ZF-12 제품이라 크게 걱정을 하지 않았습니다.
그래픽카드 새단장 작업 결과
겉모습이 크게 바뀌진 않았고 이것의 주 목적은 그래픽카드에 무리를 주지 않고 일정 온도를 유지시키고 부하를 크게 걸리지 않기 위해서였습니다.
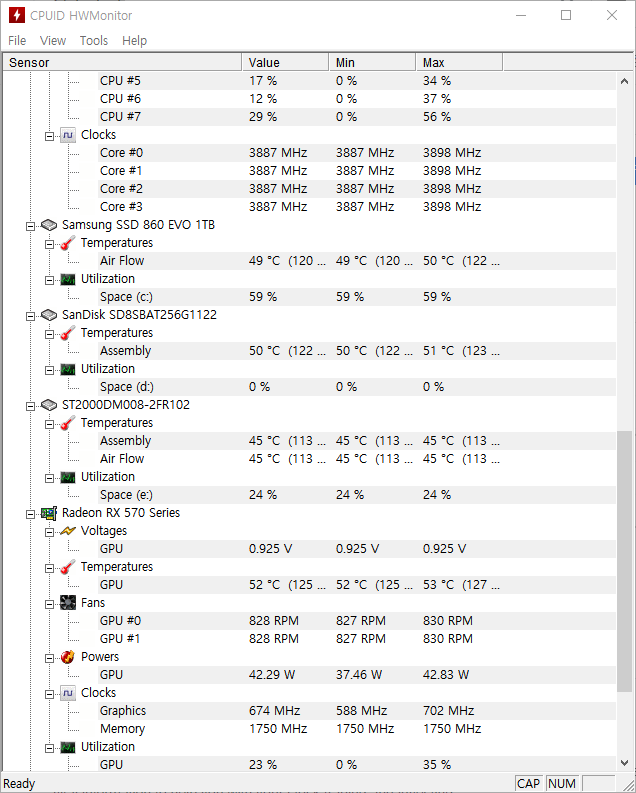
작업결과 평상시에 52도 정도로 준수하게 뽑히고 있고 팬도 그렇게 빠르게 돌고 있지 않습니다. 열이 잘 전도가 되서 빠져나가는것을 알수가 있었구요.
게임 좀 돌려도 80도 정도로 유지되는것 같더군요. 이번 작업은 성공으로 볼 수 있을 것 같습니다.
다음 사용기 2부에서는 실제로 벤치마크 돌려본것과 게임프레임 어느정도 나오는지 테스트 해보도록 하겠습니다.
이것으로 포스팅 마치겠습니다.
'Reviews > PC Main Parts' 카테고리의 다른 글
| 컴퓨터 CPU 써멀구리스 ZF-12 사용 후기 (0) | 2019.12.15 |
|---|---|
| 삼성 860 EVO SSD 1TB 리뷰 : SSD도 대용량이 진리 (0) | 2019.01.15 |
| AFOX AS2258 SSD 120GB 리뷰 : 구형 노트북 부활에 제격 (0) | 2018.12.11 |
| Sandisk Z400s 256GB 리뷰 : 표준 보급형 MLC SSD (0) | 2018.12.04 |
| ASRock AB350M Pro4 개봉기 (0) | 2018.04.22 |